

BTW – I’ve already talked about this in the past using Outlook 2007 so if you’re still using Outlook 2007, feel free to click the links below:
- How-To Defer Delivery of email using Microsoft Outlook 2007
- How To Delay or Schedule Delivery of Email Using Outlook 2007
Now, let’s take a look at the process for Outlook 2010 starting with How-To Delay or Schedule email delivery.
How To Delay Or Schedule the Delivery Of A Single Outlook 2010 Email Item
1. In Outlook 2010, Click New E-mail to compose a new message.
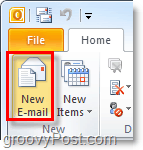
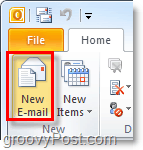
2. In the new message, Click the Options ribbon and then Click Delay Delivery.
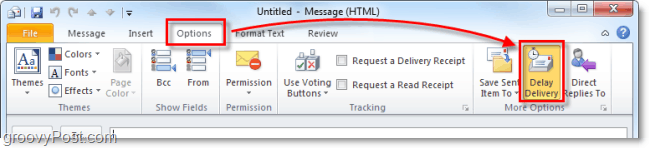
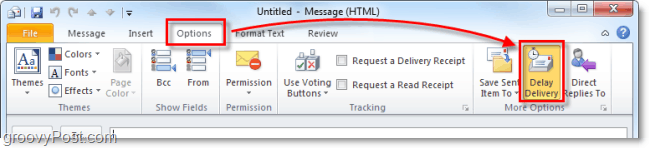
3. Under the Delivery Options heading, Check Do not deliver before: and then Select a date and time that you would like the email delivered. When finished Click Close.
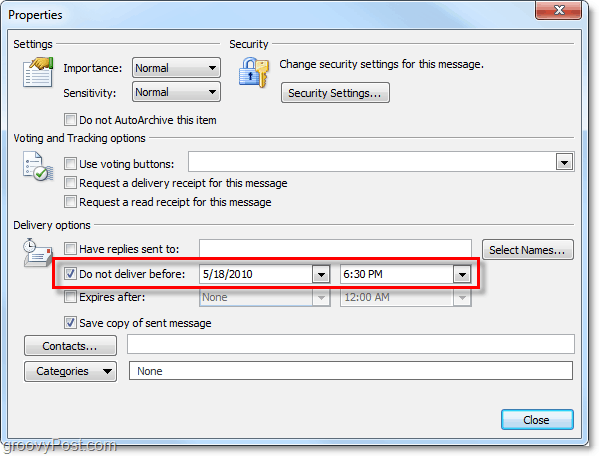
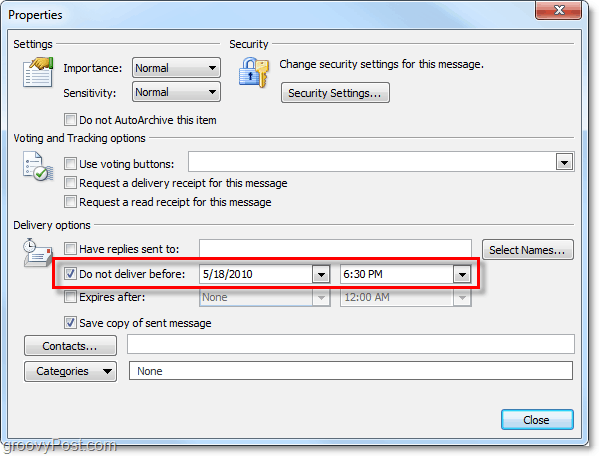
That covers delivery of a single item in Outlook, but what if you want Outlook to automatically do this for every single email; kind of like the Undo email send feature in Gmail.
How To Delay Delivery Of “All” Email Items In Outlook 2010
4. In Outlook 2010, Click File > Info and then at the bottom Click the Manage Rules & Alerts button.
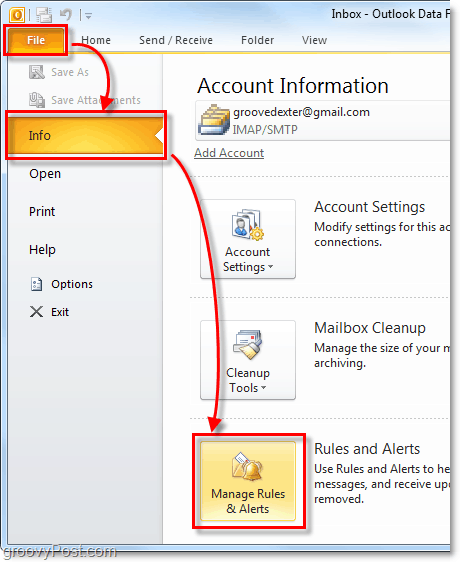
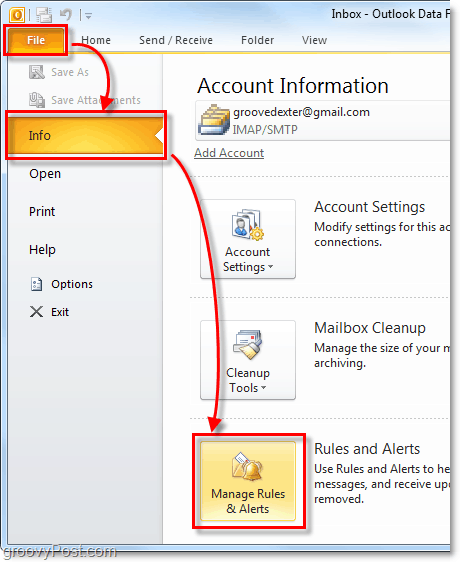
5. The Rules and Alerts window should pop-up. Click New Rule
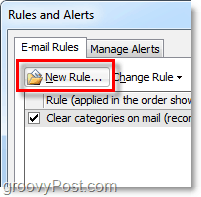
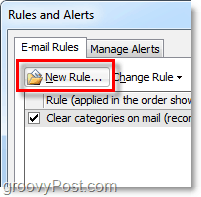
6. In the Rules Wizard that appears under Start from a blank rule Click Apply rule on messages I send. Then Click Next >
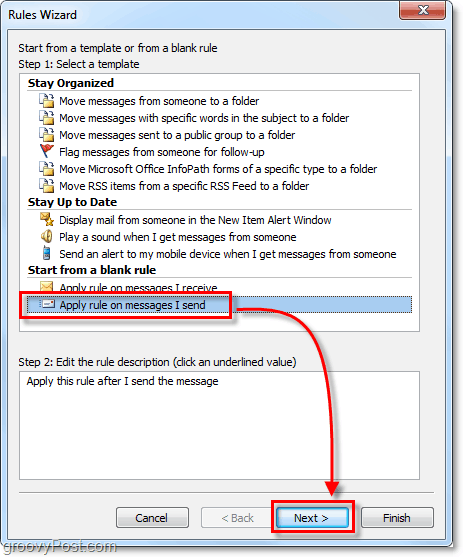
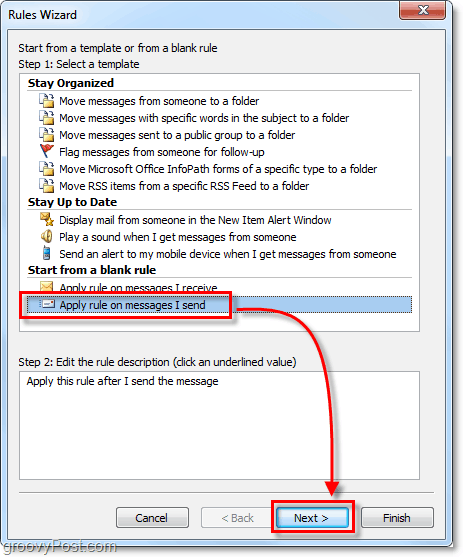
7. On the next window (Select conditions) don’t click anything in the top box. Just Click Next and skip it entirely.
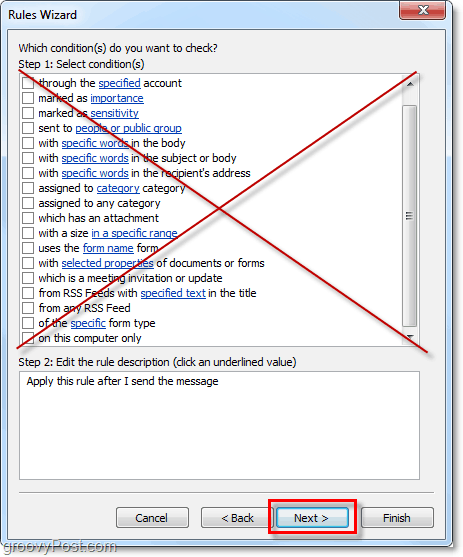
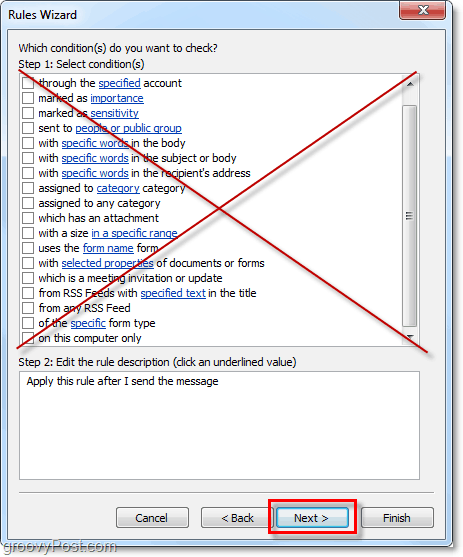
8. Because we selected no conditions, Outlook will prompt to Apply the rule to every message sent from it. Click Yes to confirm this is correct.
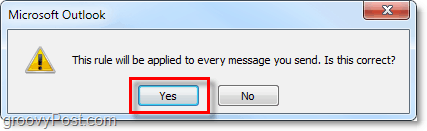
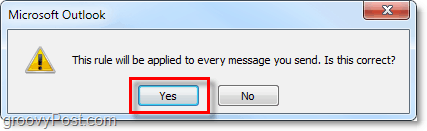
9. Next, we’ll selection an action. Check defer delivery by a number of minutes. Now go down and Click the blue a number of and in Deferred Delivery box that appears Type in the number of minutes you would like Outlook to wait before sending emails. For me, 10 minutes is a good place to start. Once you’ve entered this, Click OK and then Next >
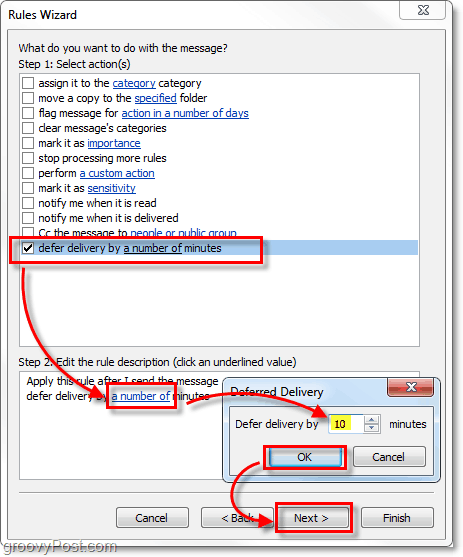
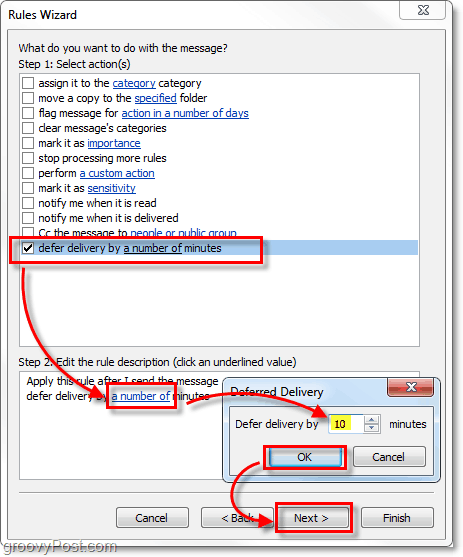
10. Next, we’ll choose exceptions. To make sure that high priority emails get through we need to Check except if it is marked as importance. Again go down to the bottom and Click the blue importance link and in the box that appears Select High. Once done Click OK and then Next >
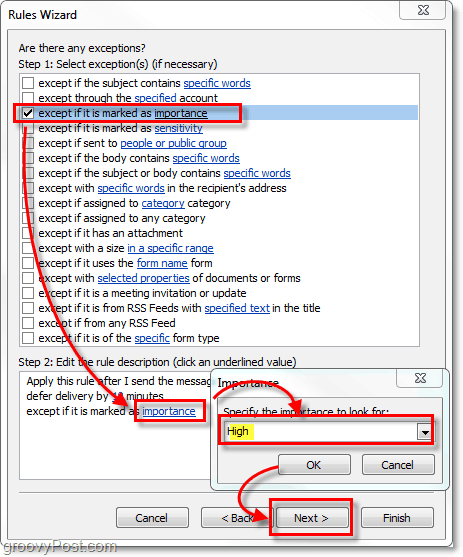
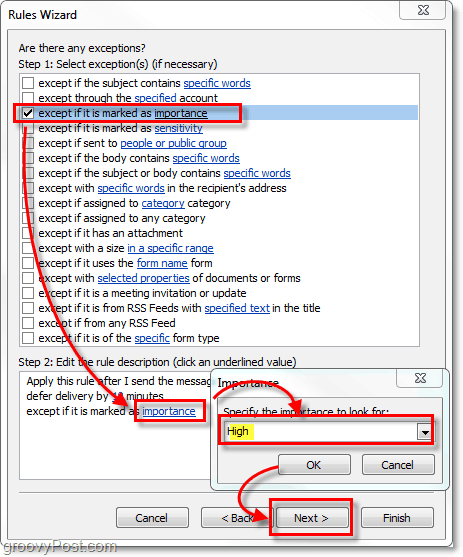
11. At last, the final window. Under “Step 1:” Type in a name for your Outlook ‘send undo/delay delivery’ rule. Once you’ve done that, leave everything as it is* and Click Finish.
*If you use multiple email accounts in Outlook be sure to Check the Create this rule on all accounts box.
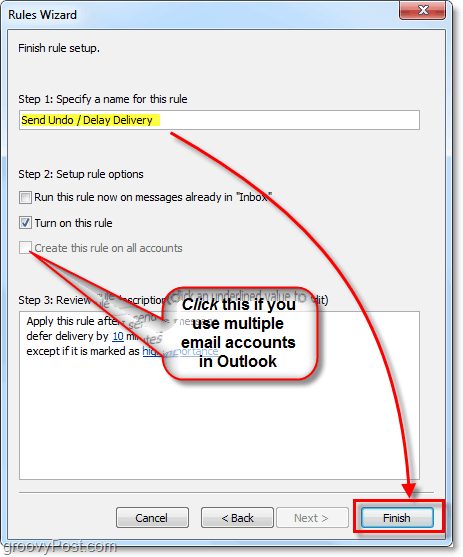
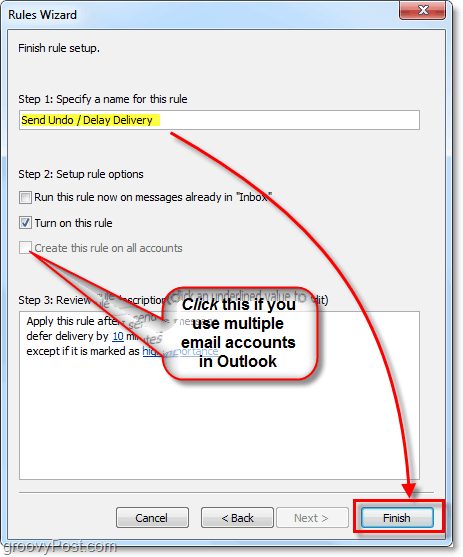
Done! That took a few steps but now Outlook is set up to delay/defer delivery of every single email you send Unless the email is marked as High priority. This process will allow you to undo those “oops” emails and still get time-sensitive important mail through promptly.
If you ever want to change the number of minutes or disable deferred delivery, just go back into Rules and Alerts and then either Uncheck the new rule you created or Click the number of minutes in the rule description to change them.
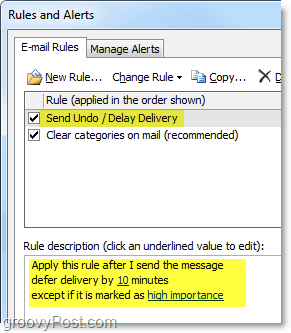
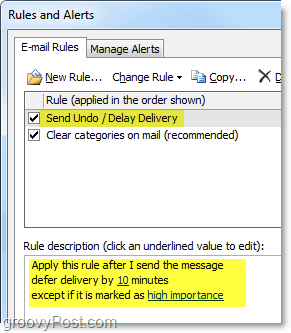
Thoughts, comments, suggestions for an easier way using different steps of a free product? Drop a comment below! I always love to learn something new!
121 Comments
Leave a Reply
Leave a Reply

Leah
July 28, 2010 at 7:00 pm
Thank you! It always mystifies me when Microsoft makes something that was easy so much harder in a new release!
My boss is very, very happy that I found a solution.
Thanks again!
Narla Marshall
September 5, 2011 at 9:30 am
The other annoying part of this backward step from MS is that the manual send/receive does not override the delay added through rules. Setting a message to high importance when it isn’t important but you want to send it now will just reduce and lose the effectiveness of the Importance flag.
Any other way round delaying or forcing a send now?
Narla Marshall
September 5, 2011 at 9:33 am
Of course it is only overriding this rule that I want, not every one ;-)
Jay
January 2, 2012 at 6:36 am
If i have both rules set up. A general 3 minute delay Rule for all accounts and I have set up a Delay Delivery option for a specific email say after 5 hours.. The general rule overrules the specific email’s delivery time and i find that at the end of the 3 minutes my email which was supposed to do out late at night goes out immediately as the 3 minutes are over..
Any solution to this…!!! Please send it tby email as well..
Jay
January 2, 2012 at 6:56 am
i found a solution to my question on the following link
https://blogs.office.com/b/microsoft-outlook/archive/2008/04/14/a-safety-net-for-the-send-button.aspx
Geoff Lumby
May 12, 2016 at 7:07 am
I think I have a fix for Narla’s question of how to set a universal delayed send that can be manually and simply over-ridden using with the Send All command.
Ignore using the Rules way of setting a delayed send.
Instead, go to File>Options>Advanced, then scroll down to “Send and receive”.
Do two things here:
1) Uncheck the “Send immediately when connected” box.
2) Then, after clicking the Send/Receive button to the right, set the “Schedule an automatic send/receive” option to 3, 5, or however min you want.
This seems to allow you to send an email that will sit in your Outbox (and still be re-openable for editing) for 3 or 5 min, unless you want it to go out immediately with a click on your Send All command.
CT
May 9, 2014 at 9:51 am
Now that you setup for delay sending emails, how do you edit the yet-to-be-sent email when you realized some info was missing or something (the OOPs)? Once you clicked the send button, it’s gone from your compsoing window, it’s not in your sent box to recall because it has not been sent, where did the email go?
Thanks,
Haley
July 29, 2010 at 6:59 am
Thank you, thank you, thank you!
I send a lot of group emails to clients, but always with the concern that if a mistake is made, it is a) made a 100x’s over, and b) cannot be undone!
This function is a life-saver!
I owe you one.
MrGroove
August 3, 2010 at 12:04 am
Awesome feedback Haley! It makes my day when one of my tips fill a need for someone! Thnx
Antonio Marques
August 17, 2010 at 8:32 am
Very nice tip! I would never thought of that without your help, thanks.
BTW, regarding delayed email (with “Do not deliver before…” option) is it possible to use it when connected to an Exchange server, in a way that the messages leaves your Outlook client and stays at the server until it reaches the time to be sent?
Whenever I tried, It only worked if Outlook stays running.
Thanks in advance,
Antonio
MrGroove
August 17, 2010 at 10:50 am
I think so yes however the behavior is different depending on if you have Cache mode enabled or not. We talked about this in depth with our article using Outlook 2007 and I’ve not fully tested it 100% with Outlook 2010.
Antonio Marques
August 17, 2010 at 11:35 am
Yes, we use cache mode, and in this case I don’t think it works without keeping Outlook runing, since the mail does not leaves the Outbox until the schedule time… :-(
MrGroove
August 17, 2010 at 12:17 pm
Take a look at this search here: http://is.gd/em2Rq and take a look at those articles. In the articles and in the comments there is a lot of discussion and info there. For sure, it is a very particular process and many people don’t use it because it can be confusing. “Do I have to leave Outlook open?” “What is cache mode?” etc….
Feel free to spin up another Forum topic on the subject also perhaps we can put this one to bed for good!
Raj
September 21, 2011 at 11:50 am
I use Outlook 2010. In the new message that I create, when I click “Options” then click “Delay Delivery” button, the “Properties” box pops up and in that the “Do not deliver before” option is always checked by default with current date and the time is always 5:00 PM. If I want to send a certain message at a particular time and do the changes here, the message doesn’t get sent at the prescribed time and stays in the “Outbox” forever.
Please advise what am I overlooking here.
Kate
June 16, 2011 at 2:52 am
Hi
I use the delay sending option quite alot but have found that it never sends my email just leaves it in the outbox until I manually send it! Which defeats the whole point of the delay option!
Does anyone know why????
Misti
July 22, 2015 at 11:22 am
Mine does this exact thing also, that’s what I’m trying to find an answer for!
JohnR
October 7, 2010 at 9:23 pm
Great tip. Thank you.
Matt
October 11, 2010 at 8:33 pm
I don’t seem to be able to use both the “delay feature” (ex. 2 min delay) and the “schedule feature” (send at 5am) at the same time. Has anyone else experienced this? For example if I use both prompts above, the email will delay 2 minutes and send – and not wait until 5am to send.
Any suggestions?
TR
October 30, 2010 at 10:14 pm
Matt – I’m looking for the same thing…ability to combine these two rules. Anyone have any ideas?
Dan
November 8, 2010 at 2:46 pm
If you use the “except if marked high importance” in your rule, mark the email high importance, then set the delay deliver time.
Robert
December 7, 2010 at 11:08 pm
I just sent a rather large file and it went through correctly (sent from home to work, so I was able to log in and check it). Now when I create new email it is automatically setting it to deliver after 5:00 p.m. I’ve gone in and changed it and close the email. I click send & recieve and nothing happens. I open the email back up and it is showing that it is to be delivered after 5:00 p.m. again. I checked to see if there was a rule that was causing this, but don’t see one. Any other thoughts as to why it might be automatically setting a delivery time that I cannot seem to override?
MrGroove
December 10, 2010 at 3:35 pm
That is very odd and not normal…. When you set it on an email, it should only be set for the “1” email as it’s not a default setting. I’m on my MacBook Pro right now (at work) so when I get home I’ll take a look and give it a shot.
Will be in touch!
Azhar Chaudhary
December 25, 2010 at 12:13 am
Many thanks – great article and easier than falling off back of an old London bus!
This morning we were greeted by Outlook 2010 at work. Our organisation had upgraded us from Outlook 2007 to 2010 over the weekend. My supervisor told me off for not sending him something, then I realised the email send delay settings had not been preserved following the upgrade. I couldn’t find those settings but your write up was spot on.
Keep up the good work!
Jon
January 4, 2011 at 11:16 am
Is there any way to temporarily override this without needing to change the importance or other e-mail parameters? I normally want to wait 10 minutes, but sometimes someone will request a file or something and I want to send it immediately to them. In Office 2003, I would just do a manual send/receive and it would go immediately. Is there something I can do in 2010? I would rather not have it be dependent on high priority etc, I just want to do it on demand.
Kevin
January 13, 2011 at 7:22 am
I just migrated to Outlook 2010 from Windows Live Mail. In Live Mail I had the ability to have all my outgoing emails placed in the Outbox until I clicked “sync” on the toolbar, after which all emails in my outbox would automatically be sent. I like to do this, as it always gives me the opportunity to review all my emails one last time before they get sent. Is there any way to do this in Outlook 2010? So far the only option I have found is to set up a rule to delay the sending of emails for a specified number of minutes, which does not accomplish the same result, as they will get sent after the specified number of minutes regardless of whether I have reviewed them or not.
Jon
January 18, 2011 at 11:44 pm
What I would suggest is to turn off Send Immediately when connected under Options->Advanced. You can control when a message is sent using the Send/Receive groups options available from the same preferences page. If you uncheck the scheduled automatic send/receive, your messages will never go out until you manually send them. But this will also not receive messages until you manually do so (unless you are using Exchange Server, when it seems that new messages are always immediately received). So I’m not sure if that would work for you.
Perhaps there is some work-around where you could have 2 send/receive groups, one that just sends and one that just receives? Then one account would use an automatic send/receive and the other woudn’t. Never tried that, just a thought.
sfperl
January 18, 2011 at 8:42 am
how far in advance can you post date an email on outlook?
MrGroove
January 18, 2011 at 10:39 pm
Hmm…. I’ve not tested it however I think you can pretty much push it out there as far as you like… at least it looks like the GUI will let you do that anyway.
EdwardA
January 20, 2011 at 5:47 am
I’ve tested it for a few hours to a few days and it seems to work fine (haven’t had a reason to go further out but no reason that it shouldn’t work). However, if you set to delay delivery for a single instance and then also use the voting options, the delay is ignored and the message is immediately sent in 2010, I don’t have a version of 2007 to play with so I don’t know if it is the same for earlier versions.
Bob
February 9, 2011 at 7:38 pm
Before installing Outlook 2010, over many years I have used Outlook Express, Outlook 2003, and Outlook 2007. I have installed Windows Live Mail for clients. In all of these there was an option to “Send messages immediately”, or not. This setting determined whether messages were stored in the Outbox until the next auto or manual Send/Receive or Sync (my preferred option), or sent immediately Send was clicked in the message creation window. I cannot find any such option in Outlook 2010. Mysteriously, my Outlook 2010 puts messages in the Outbox and doesn’t send them immediately, just as I require it. It sends on startup, it sends according to my auto send/receive schedule, and of course when I click Send/Receive. I did not set a defer delivery rule. In fact I didn’t know that such a possibility existed until I found this website. But I have recently installed Office 2010 for a client and his Outlook sends messages immediately. It seems I must setup deferred delivery to satisfy his requirements. But why is my Outlook 2010 different?
Jon
February 10, 2011 at 1:22 pm
Outlook 2010 does have the don’t send immediately option, its just a bit harder to find. Go to File tab, Options, Advanced, Send and Receive section -> Send immediately when connected.
If you turn this off, you will need to manually send, or schedule a periodic or “on exit” send.
Jon
February 10, 2011 at 3:14 pm
It’s very well hidden. Just now when I was looking for it for you, it took about 10 minutes, even though I’d been there before!
MrGroove
February 12, 2011 at 2:28 pm
Yeah… don’t ya love it when that happens… I do that with the Salt and Pepper everyday. ;)
Bob
February 10, 2011 at 1:53 pm
Ah, yes, thank you Jon.
Philip
February 23, 2011 at 6:43 am
Thanks so much for making it so easy to understand.
I am not sure why MS made this function more difficult to manage.
Bob
February 24, 2011 at 4:38 am
Armed with my recollection of Jon’s recent illuminating response, I confidently went to apply the desired message sending policy to my client’s computer. Do you think I could find it? I knew it was in File Tab, Options. And surely the obvious place was under “Mail”. But it was nowhere to be seen. Oh well, back to the post on this website, and of course, the (totally unobvious) place to find it is under “Advanced”. I think I’ll remember it next time.
chris
February 24, 2011 at 10:43 am
To prevent sending mail immediately in 2010, go to file, option and then advanced. Scroll down and uncheck the send immediately when online box. This is the 2007 feature that lets you manually send emails by pressing f9 or send/receive. This function is still there, just burried. In fact, finding the file button seems mysterious.
Walt
March 12, 2011 at 10:53 pm
Has anyone been able to get the Options/Defer (or Delay) Delivery function to work when a rule is also in effect to delay all deliverys by a timed amount? Other than making the exception based on importance? It does seem that the rule overrides the individual attempt to delay delivery.
MT
March 29, 2011 at 8:52 am
I want to send all my emails at 11:00 AM or 4:00 pm. How can I do that?
MrGroove
March 29, 2011 at 9:32 am
@MT – Yes, either is possible. Just follow the steps at the top of the article here: http://gpo.st/113 and the steps and screenshot should walk you through it.
Chris Sanderson
April 16, 2011 at 7:23 am
KUDOS! This is one great tip!!!
Azhar Chaudhary
April 17, 2011 at 1:26 am
Have a laugh at this:
I have 3 minute delay on sending set up using the wonderful tip supplied above. I decided to email my work colleagues about this great tip. I had a reply back from a colleague saying ‘Damn! Wish I’d know about this a few minutes ago… I just sent an email I regret sending’. To this my reply was: ‘Damn! If I didn’t have the 3 minute delay set, you would have received my tip before you sent your email!!’.
Seems even great tips can sometimes have their drawback.
Seriously tho, I agree with Chris Sanderson above… its a great tip and had really saved me many times.
MrGroove
April 17, 2011 at 8:01 am
@Azhar – LOL that is really funny. I know for me, it’s saved me SEVERAL times….
Something I do from time-to-time that always bites me is I look for the spelling of a name by using the CC box. Once I get the spelling correct for the Email, I forget to take them out of the CC…. Well, that is until after I send it. This saves me.
Azhar Chaudhary
August 22, 2011 at 11:58 pm
Hi MrGroove,
Yep.. I know what you mean. I’ve done the same on a few occasions i.e. looked up someone and forgotten to take them out of the recipient list. It can be embarrasing sometimes.
Azhar Chaudhary
April 17, 2011 at 1:31 am
Re WALT’s question,
One way I found that seems to work is to close outlook and start again. This seems to start sending/receiving on initialisation. I know its a sledghammer approach.
Also I noticed that if you want to send something quickly and forget to mark it urgent or high-priority, then later change that priority the mail still hangs around in your outbox for the appointed delay duration. I’ve found that sometimes if I change the body of the email message in the outbox and then mark it as urgent, it seems to get pushed thru straightaway.
Esther
May 21, 2011 at 6:11 pm
I have tried two method. One suggested above by setting rules, this however has a limitation that when i need to manually trigger send/receive, it does not work.
The other method shared about is to unchecked the send/receive mail immediately button. This does not work all the time. When i have some mails in the outbox it tends to get stuck unpredictable. Not sure why, it works at times when i press the send/receive button but not all the time.
Anyone has the above experience to share how you overcome beside keep putting high importance to mail but allow manual trigger of F9 or send/receive button.
EG
May 31, 2011 at 11:17 pm
I had already tried all of the above through the online help and was hoping that you would have an answer to my next question: where is the “sent” message while it’s “waiting” to actually leave? It’s nowhere to be found… It’s not in the Outbox and it’s not in the Drafts folder either… Can you help?
Val
June 6, 2011 at 2:36 pm
I followed instructions to “delay delivery of all Messages”. Delayed messages are supposed to go into the OUTBOX until sent, but the delayed messages DO NOT go into the OUTBOX as they should. What can I do to make the delayed messages go to OUTBOX until they are sent? THANK YOU
Kat
June 6, 2011 at 5:06 pm
Thanks for this, but I just don’t get Microsoft. This used to be so easy and now it is really difficult and not as useful. In the past when I had it set up at work before, I coudl override the delay by just hitting send/receive. Now that doesnt’ work. Currently, I have both my personal and work emails in Outlook since I work from home and having to have my email wait a minute before being sent every single time is ridiculous. Sometimes I want the work email to go right away as well. Having it override the delay with hitting send/receive worked perfectly. Sigh.
Anu
July 18, 2011 at 6:32 pm
Thanks for the tip.
Is there a way to take this one step further? I want to set up a rule that automatically defers delivery of emails I compose after 6pm until 8am the next day. How can I do this?
Thanks!
Paul
July 31, 2011 at 10:52 am
I just tried sending out a meeting request, but did not want it sent until 5:30PM. Options does not appear at the top, like it does for an email, but I found under file that you can set a delay under Properties, which I did. But, when I sent the meeting request, it was sent right away! Is there a different way that you are supposed to setup meeting requests to send on a delay?
Thanks!
Amey Nerkar
August 22, 2011 at 10:05 pm
Thank you so much for putting this simple information in such a structured manner.
Was very easy for me to set it up. Now i can avoid sending emails with a “No No No Dont Go” feeling……
MrGroove
August 22, 2011 at 11:21 pm
@amey – Your welcome! Thank you for the feedback! See you around the site.
Paul
August 23, 2011 at 7:51 am
I tried sending out a meeting request, but did not want it sent until 5:30PM. Options does not appear at the top, like it does for an email, but I found under file that you can set a delay under Properties, which I did. But, when I sent the meeting request, it was sent right away! Is there a different way that you are supposed to setup meeting requests to send on a delay?
Thanks!
MrGroove
August 24, 2011 at 6:54 am
@Paul – That’s a great question. I’ve never tried to delay a meeting request. Let me play with it a little and see what I can come up with.
Osmar Fonseca
August 23, 2011 at 8:50 am
Mr Groove, great article!
I wonder whether you have a solution for this doubt. I would like to schedule an email to be delivered every last day of the month to the same contacts.
I’ve been seeking for the the solution but at the moment I’ve not found anything.
Tks for your attention.
Rajeev Gupta
August 29, 2011 at 1:42 am
Hi,
If I share this tip with all employees in my organisation and everybody schedules sending of mails after 5pm, will it cause any issues for my company’s exchange server?
Steve
October 4, 2011 at 4:33 am
When I use the delay feature for one email will the program send the email automatically at the time I specify or do I have to go back in and hit the send button?
Thanks very much
Steve
Tom
October 5, 2011 at 9:21 am
New Win7 64, O2K10 install and so of course I forgot how to do the delay. All I needed was the quick text to remember, but these are the best instructo/graphics I’ve ever seen. xlnt job. Thanks.
LSonna
October 20, 2011 at 10:34 am
I only want to send/receive when I click send/receive, as in Outlook 2000, 2003, and 2007. How do I do that?
EdwardA
November 14, 2011 at 9:39 am
LSonna says:
October 20, 2011 at 10:34 am
I only want to send/receive when I click send/receive, as in Outlook 2000, 2003, and 2007. How do I do that?
Click File, then Options and select Advanced, scroll down to send and receive and uncheck the ‘Send immediately when connected’ box.
Then click the ‘Send/Receive…’ button and uncheck the ‘Schedule an automatic send/receive every X minutes’ box.
Click close, then OK. I believe that does it.
bt
October 30, 2011 at 9:46 pm
this is great, but i haven’t figured out how to use this method but also have the option ot delay send at a specific time. when i choose a time, it automatically changes to my rule’s delay time after i hit send.
ideas?
trruthh
November 3, 2011 at 12:34 pm
Wonderful Article. Really helpful. Thanks a ton :-) Appreciated !
dabdab
November 4, 2011 at 11:16 am
MS Outlook 2010 delay send email.
When I compose an email with a delay and press Send, the email show in the Outbox with ‘None’ in the Sent column and never gets sent.
However, if I create a second or more email and do the same procedure, they go to the Outbox and the time I press Send shows in the Sent column and the delivery is done as expected.
My question, is there some thing I can check to figure out why the first or a single email doesn’t work?
thanks
Bryan Dam
November 14, 2011 at 8:19 am
In 2010 with this rule in place it seems that any mail unsent when Outlook is closed with wait until Outlook is started again. Is there a way to force Outlook to send delayed email on close?
EdwardA
November 14, 2011 at 9:42 am
Click File, Options, then advanced, scroll down to Send and receive. Click on the Send/Receive… button and select the ‘Perform an automatic send/receive when exiting.’ box then click close and then ok. Hope that does what you want.
weiquan
November 24, 2011 at 11:08 am
Author, you forgot the final step to schedule a single mail. User should click send button, instead of save them in Draft. If it is in draft, it won’t be sent out on scheduled time.
Andy
December 13, 2011 at 9:24 am
I am using MS Outlook 2010 and want to set it up to send automatically every 15 minutes. I’ve gone to File, Options, Advanced, Unchecked Send immediately when connected, and checked all three options for “All Accounts” (Include, Send automatic every xx, automatic send when exiting), but it doesn’t send them on that schedule. I have to manually F9 to get them to send. I DO receive emails immediately. I too want to be able to F9 when I would like to, but otherwise just send/receive (I don’t care about getting emails constantly though, that’s fine) every 15 minutes. What am I doing wrong?
Andy
December 13, 2011 at 9:26 am
To clarify, I have set up to send/receive every 15 minutes, but my “sent” emails just stay in my Outbox until I F9. I receive emails immediately for some reason, but that is fine.
tsttm
December 15, 2011 at 10:40 am
again, if anybody has any idea how to leave this delay send rule on and have the option of scheduling a send time on certain emails (for example send tomorrow at 8 AM) please let me know. Outlook natively can to do that but this delay send rule seems to interfere with its function. No matter what time I set it, it will send at the delayed send rule specification instead.
the other issue I’ve noticed, is that if I edit an email that is sitting in my outbox, it will not send after I click send. I will need to create a brand-new email to avoid having it get stuck. I’m just curious if anybody else has this problem after using this delay send rule.
Bill
January 26, 2012 at 6:16 am
I was grateful for the career-saving delay feature in our older Outlook version. Thanks for pointing out where the they hid the feature in 2010.
Sriram
January 27, 2012 at 12:15 am
Though I unchecked the “Use cached exchange mode” and created a mail with deferred time and trying to close my outlook, it is still throwing a pop-up saying there are items in your outbox. I used my outlook at work place and my mail server is exchange server.
Help me on this. pls.
Dan
March 6, 2012 at 10:18 am
Thank You! Unfortunately for me, I found this immediately after auto correct changed a candidates name. X(
But thank you thank you thank you.
Kris
March 24, 2012 at 8:38 am
I currently use the “Send Undo / Delay Delivery” rule as described above. When I create an email (on weekends) I want to delay the delivery of my email until Monday morning to not reveal my working habits on the weekends. But when I create a New Email -> Options -> Delay Delivery as described at the top of this website, the rule I’ve defined does not allow the email to wait until Monday morning. Is there anyway to automate this? Currently I have to turn the rule off and then in each new email set the delay delivery manually to hold until Monday morning. This is a pain! Thanks, -Kris
tsttm
March 24, 2012 at 8:52 am
i’ve been waiting for a similar solution for some time now.
the delay rule I find so invaluable that I cannot live without it but it does make the manual delays a problem.
The other issue I have once in a while which I haven’t solved is at times I get messages stuck in my outbox and I haven’t figured out why or how to fix this apart from rewriting email
TC
May 9, 2012 at 1:08 pm
Here is a macro solution to the problem, although I have not had the opportunity to try it yet myself on a weekend. I should be able to give an update on the success next week.
Sub SendDelayed()
Dim myMailItem As Object
Set myMailItem = Application.ActiveInspector.CurrentItem
Dim dayOfWeek As Integer
Dim nextMonday As Date
dayOfWeek = Weekday(Now)
If (Weekday(Now(), vbMonday) > 5) Then
nextMonday = Now() + (9 – dayOfWeek)
nextMondey = TimeValue(“8:00:00 AM”)
myMailItem.DeferredDeliveryTime = nextMonday
Else
myMailItem.DeferredDeliveryTime = DateAdd(“n”, 2, Now())
End If
myMailItem.Send
End Sub
TC
May 9, 2012 at 2:11 pm
so I miss typed a line
nextMondey = TimeValue(“8:00:00 AM”)
should be the following
nextMonday = nextMonday + TimeValue(“8:00:00 AM”)
TC
May 9, 2012 at 2:17 pm
Sorry for the changes, here’s the final code:
Sub SendDelayed()
Dim myMailItem As Object
Set myMailItem = Application.ActiveInspector.CurrentItem
Dim dayOfWeek As Integer
Dim nextMonday As Date
dayOfWeek = Weekday(Now)
If (Weekday(Now(), vbMonday) > 5) Then
nextMonday = Now() + (9 – dayOfWeek)
nextMonday = DateValue(nextMonday) + TimeValue(“8:00:00 AM”)
myMailItem.DeferredDeliveryTime = nextMonday
Else
myMailItem.DeferredDeliveryTime = DateAdd(“n”, 2, Now())
End If
myMailItem.Send
End Sub
Steve Krause
May 9, 2012 at 9:14 pm
Thanks for the support on this TC. Nice.
Danial Gardocki
March 29, 2012 at 8:11 am
Excellent post. I was checking continuously this blog and I’m impressed! Extremely helpful info particularly the last part :) I care for such info a lot. I was seeking this particular info for a very long time. Thank you and best of luck.
Barbara
April 5, 2012 at 9:29 am
Thank you so much for this tip. I have hit send too many times with “oops” now I do not have to worry about send an “oops”
Azhar Chaudhary
April 5, 2012 at 12:05 pm
This delay is also very useful if you get heated up and fire off that angry response, Once you’ve counted to ten and taken a few deep breaths, you have the chance to revise the email sitting in the outbox! Revenge is a dish best served cold :-)
TR
May 7, 2012 at 2:39 pm
Interesting TC; what I’d really love to have is a button that allows me to override my standard 2 minute delay and have it send immediately. Right now, I have to change the priority, sensitivity, or category of an email and have this be an exception in my rule. And sending something that is not of high importance but yet with the flag set just so I can get an email out, doesn’t always come off well. Any suggestions would be greatly appreciated!
tsttm
May 7, 2012 at 2:47 pm
i’m curious to try this, but i’m stuck after clicking Visual Basic..don’t know where to paste that text it says.
TC
May 9, 2012 at 12:03 pm
Try this:
1. click Macros -> then macros
2. Write “SendDelayed” in Macro name, then hit “Create”
3. Create the following macro:
Sub SendDelayed()
Dim myMailItem As Object
Set myMailItem = Application.ActiveInspector.CurrentItem
myMailItem.DeferredDeliveryTime = DateAdd(“n”, 10, Now())
myMailItem.Send
End Sub
4. Close and create a button if you wish
tsttm
May 10, 2012 at 6:12 am
i need a step by step instruction, including how to create a the button (i assume it places a button on the ribbon of the new email somewhere?).
i thought there was a post that had a link to at least some steps to getting visual basic open..that i cannot see anymore.
if you wouldn’t mind posting more step by steps..it would be good for me.
thanks.
TC
May 10, 2012 at 8:11 am
Here is a step by step
http://www.tipsbytc.com/2012/05/sending-email-delayed.html
TC
May 9, 2012 at 12:33 pm
I took a slightly a different approach. I created a button to send an email delayed and put it on the ribbon right above the normal send button. I kept the normal button the same as default (send as immediately). This way I had the opportunity to send delayed or immediately depending on the button clicked.
TR
May 7, 2012 at 7:56 pm
Kris – good point as well; I do the same and would love a solution to the weekend email sending problem as well. Boy, I’d probably pay 25-50 bucks for a solution, and I’m sure there’s at least 1000 other people out there that would as well. That’s 25k-50k.. Kickstarter anyone? B4 MS gets to it in Office 2012?
TC
May 9, 2012 at 1:08 pm
TR – see my solution above, hopefully that will help you out.
Gary
May 16, 2012 at 11:56 am
I noticed someone else asked this, but did not see a response/solution. I am interested in setting up an email to go out daily at a specific time. Is there a way to tell Outlook to do this?
Thank You!
TC
May 22, 2012 at 8:28 am
You can always schedule an email with the Options -> Delayed Delivery option. Choose the “Do not deliver before:” option to be when you want it sent out and you should be good to go.
Time is $
June 21, 2012 at 3:44 am
To be honest this post is pretty useless. Here is a tip for anyone looking for a specific function in any MS product – try clicking on the options tab. 90% of the time you are less than 2 clicks away from what you want.
This article provides instructions only on how to delay the *delivery* of messages. All messages sent via these methods will have a time stamp indicating the moment you hit the send button, not the time you scheduled the message to be delivered.
E.g. Compose email at 1PM and hit send with a 2 hr delay rule. Recipient will get the message at 3PM, and show you sending it at 1PM.
Pretty much everyone on this string must earn <$50k/Yr.
Time is $
June 21, 2012 at 3:44 am
To be honest this post is pretty useless. Here is a tip for anyone looking for a specific function in any MS product – try clicking on the options tab. 90% of the time you are less than 2 clicks away from what you want.
This article provides instructions only on how to delay the *delivery* of messages. All messages sent via these methods will have a time stamp indicating the moment you hit the send button, not the time you scheduled the message to be delivered.
E.g. Compose email at 1PM and hit send with a 2 hr delay rule. Recipient will get the message at 3PM, and show you sending it at 1PM.
Pretty much everyone on this string must earn <$50k/Yr.
AW
July 17, 2012 at 11:16 pm
Thanks for the info! This helped me a lot.
Caromeos
August 9, 2012 at 6:39 am
Thanks for this information. Quick and clear guide
Terri Ochs
August 15, 2012 at 1:10 pm
I have set up a rule to delay all of my outgoing emails by 3 minutes. Now, I want to delay just one message to one person until he comes back from vacation. It didn’t work. It seems the “rule” may have taken priority over a request to delay just one message. Is that right? Do I have to delete my rule so I can delay just this one message?
J Wong
August 29, 2012 at 9:44 am
Thank you! Just switched to Office 2010 and this was super helpful!
croakley
October 10, 2012 at 11:48 pm
I have to send out the same email every week. Is there a way to sent it up so that it is sent every Wednesday?
Jaydeep
October 21, 2012 at 7:59 pm
many thanks
Donna Minday
November 19, 2012 at 2:05 pm
I have set up an email to be delivered in the morning. However, when I am shutting down my computer, a warning window pops up, which basically says, Outlook must remaining running and connected to the internet to be able to deliver my email. So, I have to keep Outlook open and my computer on while I’m out of the office?
Katingka
March 29, 2013 at 8:44 am
It’s a shame the scheduled delay doesn’t work the way most would like it to…My fix to the problem is to save my delayed email under drafts and then move it to my calendar and schedule it for the date/time that I want it sent. I have 15 minute before appointment followup set on my appointments as a default, I get an early notice when my “appt” is ready to “send”. I click on the draft email that is attached and click send. Granted a scheduled delay send would be wonderful and a one-click option, but we don’t have that luxury – so a reminder to send is the next best thing – at least for me. And since most of us would like to set the send time to a more “work hours” time, I’m usually already on the clock when the reminder pops up…Hope this helps.
sb
April 18, 2013 at 1:24 pm
Very nice and clear instructions but not as helpful if you want to send right away and not attach a different importance level. Found a way to use categories with the rules, but it is a three step process. If you go to File/Options/Advanced/Send and receive, you can set timed delays to send and receive. If you want to send right away, you can hit the send and receive button on the ribbon (from the outbox) and all emails in the outbox will send immediately. The difference in this method is that if you set the “send” for every 60 minutes, it is more like you are on a timer, and your mail may only sit for 5 minutes or less…
Nick S
May 13, 2013 at 8:55 am
You may want to add in the “Delay Delivery” section that you press “Send” after you’ve set up the delay.
Thanks!
Nick
p.s., yes, someone might have already mentioned that, but I didn’t have time to read all the comments. I’m still hoping that you see that. Thanks again, though. I set up my first Delay Deliv. ever in Outlook. I feel awesome, and it’s because of YOU! Woo -WHOOOO!
Nadia
May 22, 2013 at 6:51 am
BTW – I’ve already talked about this in the past using Outlook 2007 so if your still using Outlook 2007, feel free to click the links below:
(*you’re)
Steve Krause
May 22, 2013 at 8:22 am
Proof readers make perfect!
Thnx for the comment.
Terry Singleton
July 5, 2013 at 8:41 am
I set a delayed delivery in Outlook 2010 which did not send when it was suppose to . Now every email I create comes up with delayed delivery and I cannot get rid of it. I have tried opening/closing outlook and reinstalling to no avail. Can you please help me with a work around. I leave to go on the road in two days and can’t send emails.
tsttm
September 9, 2013 at 12:38 pm
fyi- I’ve discovered that the ‘icloud’ outlook add-in can interfere with this. sometimes mail stuck in outbox (especially if clicking it open from outbox to review). If i disable icloud, everything works perfect. Annoying, but that’s what I discovered.
KFB
January 27, 2014 at 7:03 am
Very helpful, thanks.
Kayti
July 8, 2014 at 8:45 am
Similar to Walt’s question:
I want a “buffer/oops” delay of 3 minutes on all emails. however, I often hear about an upcoming test and want to delay a message to wish a student good luck on that day (sometimes months later). It appears that the 3 minute rule overrides the custom delays, thus sending my “good luck” message way earlier than planned. Is there any way to fix this???
Thanks!
John
January 7, 2015 at 11:13 pm
I have a tip about an add-in that does something very similar. It is called SafeSend and it asks you to confirm external recipients. This really helps in making sure that you send important emails to the right persons. Link: http://www.safesendsoftware.com
Shilpa
February 11, 2015 at 4:03 am
I wanted to send a bunch of mails whichis drafted on Saturday and I want those to be delivered On Monday Evening 5.30 EST. I tried your tips but i am not able to schedule it for more than 120 mintues. Is there any other way for this?
Paula
April 7, 2015 at 9:49 am
Thank you, this finally worked.
But how frustrating that Microsoft took a function so easy to find and use, kept it that way but stopped it from working. So it takes people like you to find a solution, and thank you for sharing.
Bowse
May 6, 2015 at 11:25 pm
Thanks a lot. I used message delivery delay at Outlook 2013.
That was a very useful tip.
sonu
August 5, 2015 at 1:46 am
Thank you,,
it was very helpful for me
Cynthia
February 15, 2016 at 11:00 am
Hi! the question now it’s how to apply the rule? e. I’ve already made the rule of delayed so I’m writing an email and accidentally I send it… where/how I cancel this?
Thank you so much!
tony
February 15, 2016 at 12:34 pm
box for the rule needs to be ‘checked’. It should be automatic after you created the rule, if not needs to click it on.
Now, if you have multiple email accounts, you’ll need to copy the rule from one account to another (unless you told it to apply to all accounts before finishing it..I believe). So that could be an issue.
Orac
December 15, 2016 at 11:16 am
The delayed messages sit in the outbox. How can you sort them by delivery date?
Subash Chandra Bowse
December 15, 2016 at 7:40 pm
Thanks, wonderful tips
Christin
January 29, 2017 at 5:55 pm
Is there a way to sort your outbox by the the delay delivery date?
Linda Ewen
March 29, 2017 at 9:44 am
Thank you.