Sometimes your computer’s startup speed is not up to par with your expectations. More often then not, it is the software installed on your computer that is slowing you down. Whether you are an average user or a computer expert, Soluto is an effective diagnostics tool that will help you reduce your computer’s boot up speed without having to do a lot of research.
Step 1 – Download the software
To test this software out, you must download at from the developers website, https://www.soluto.com/.


Step 2 – Install
Installation is simple just Click Agree and get started.
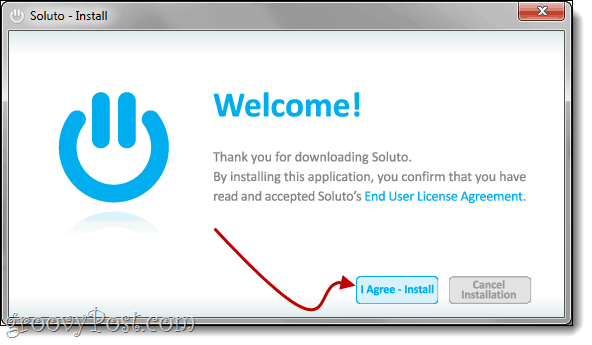
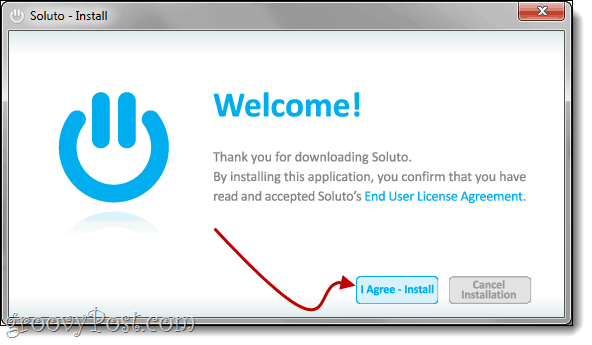
During installation, Soluto will notify you that a restore point is being created, just in case the software doesn’t work well with your system.


When installation is finished, Soluto will need to restart your computer in order to measure how long it takes your system to boot up.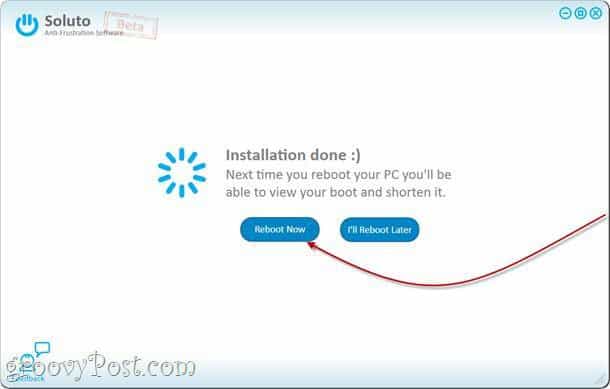
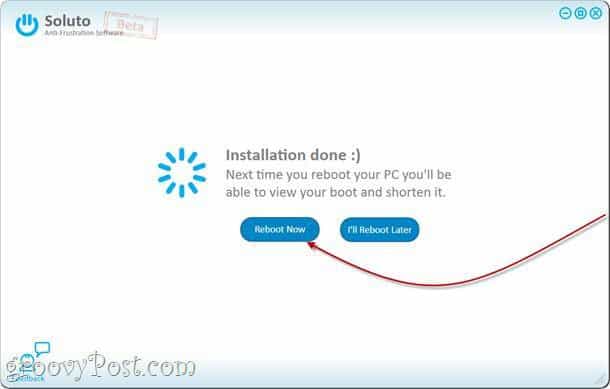
Step 4 – Let Soluto take its course
After your login screen, just wait for all your programs to boot. Soluto will show its presence by flipping the left corner of your desktop background, like a person would turn a page of a book. If you do not want Soluto to load, you can click the “x” button on the flipped page.
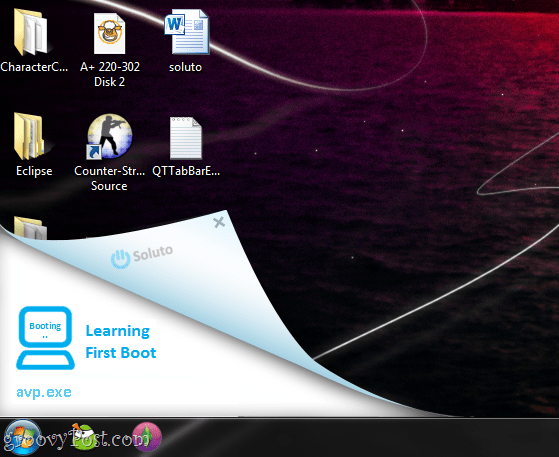
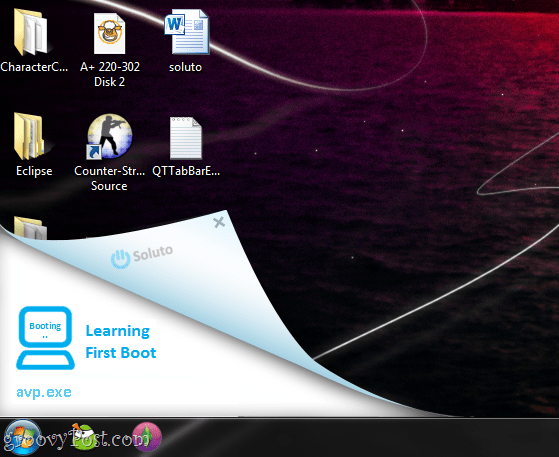
Step 5 – Discovering New Applications Installed
Soluto will always search for new applications installed, because it keeps track of the same events that Windows System Restore does. Soluto also keeps a history chart of applications deleted and installed, which will be noted later.


Step 6 – Discovering your current boot time
The boot in the example below shows that it took 3 minutes and 41 seconds, with 78 applications running. Soluto determines how long each application takes to open, and places the time next to the name of the application. The Green Bar indicates the “No Brainer” applications, the Orange Bar are Potentially Removed applications, and the Gray are applications that cannot be removed with Soluto (some of the files can’t be removed because they are system files).
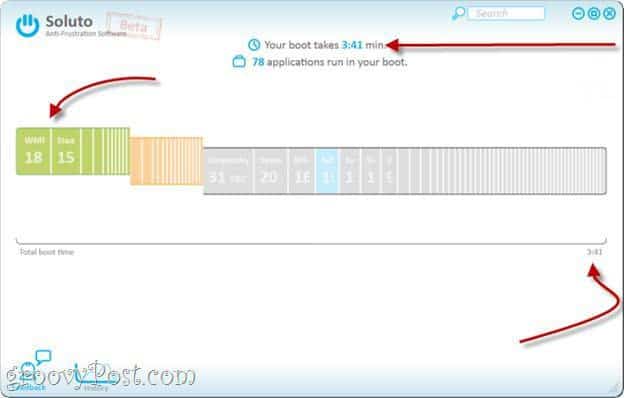
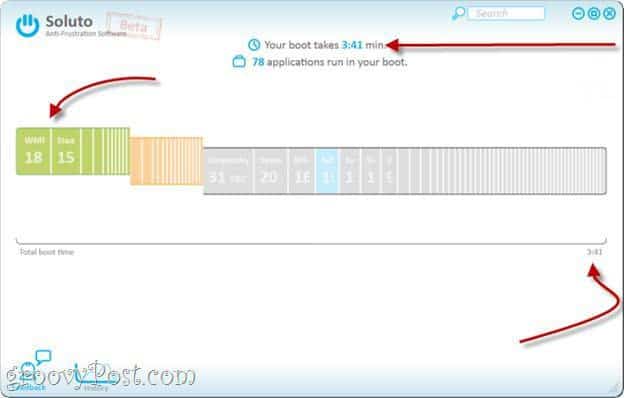
Step 7 – Pausing or Delaying Items in your boot
Now you want to improve your computer startup time. Let’s start by looking through the No-Brainer section, and selecting the software that is unnecessary when your computer first loads. Soluto offers a detailed explanation for each item and why it doesn’t have to be in the boot-up. Instead of using MSCONFIG and researching every application, the user can use the snippet provided to learn about it.
For example, Dropbox or Adobe Reader are programs that can be paused or delayed. In order to stop Dropbox from starting in your boot up, you may choose to Pause it. If you want DropBox to start later, you may choose to delay it.
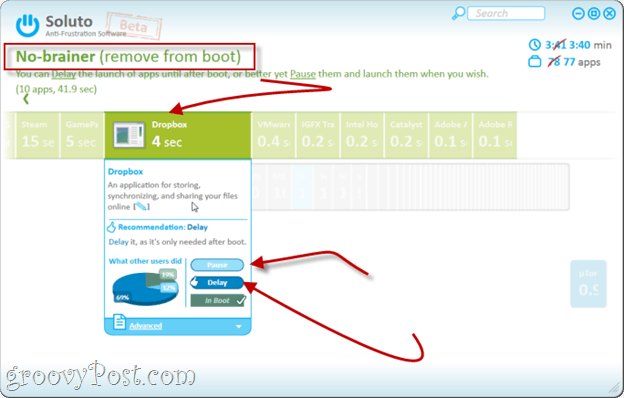
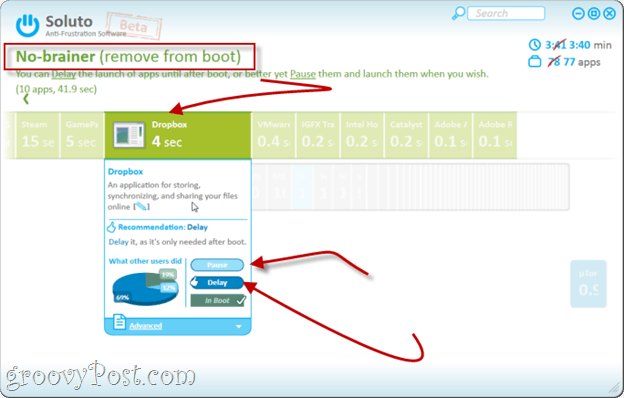
Soluto will create a Software Summary of each program, you will see what other users did as well as what Soluto recommends.
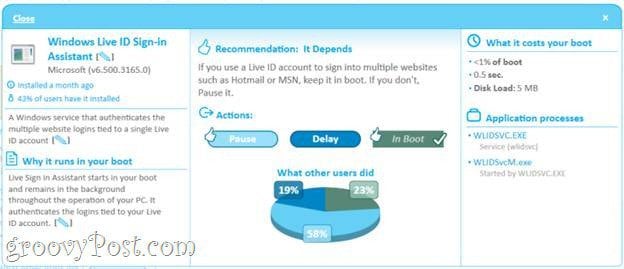
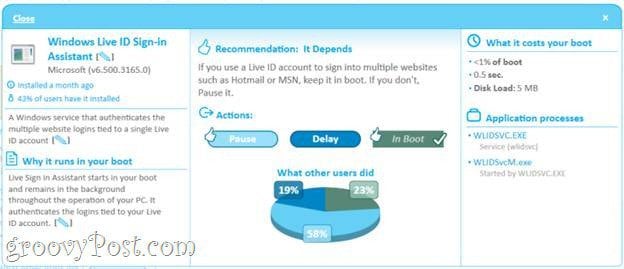
If you are unsure what effect a command will have on a program, just hover your mouse over it.
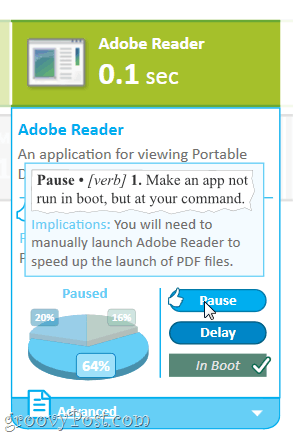
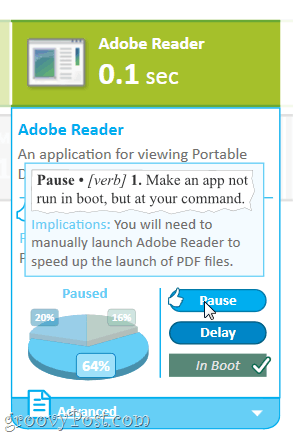
Step 8: What is your new estimated boot time?
After pausing or delaying applications, your boot time will improve. Soluto will also show which applications were removed and provides the option to include those in your boot-up if desired.
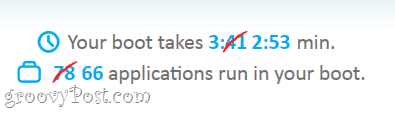
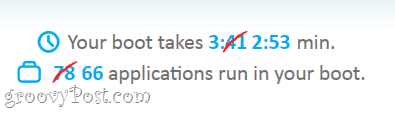


If you are interested in seeing your history of installed or removed applications you may select the History Button. The history also shows what your boot time was on a certain date.
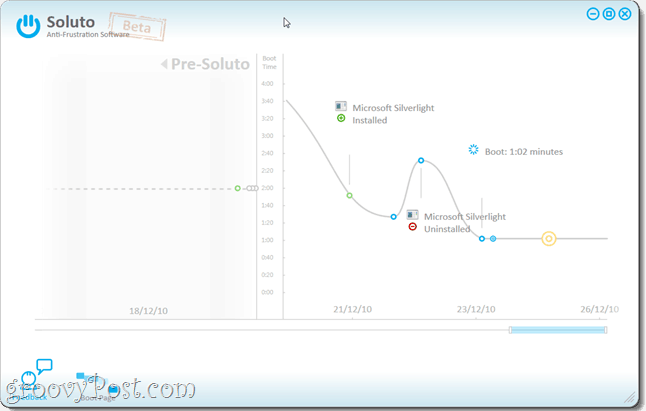
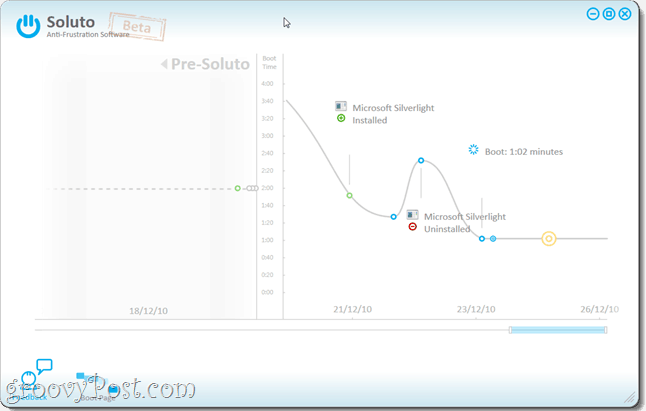
Overall, Soluto is a useful tool that helps us discover exactly what software is slowing down our computer. Normally an application that is installed on a computer usually gives you the option to opt out of automatic startup, but managing applications individually is troublesome. Soluto on the other hand, finds these applications and reminds us that we can keep our boot up time low by paying attention to what is running on your computer.
Guest Contributor: Joanna Danek
Joanna is a groovyReader turned contributor who studies at the University of Illinois. Joanna furnishes a board-spectrum of experience with Windows XP and is excited to play with and write more about Android and Windows 7 in the future!
3 Comments
Leave a Reply
Leave a Reply


trollcrusher
December 28, 2010 at 5:35 am
Hey grooveDexter & Joanna Danek,
Thanks for posting this rather informative step by step procedure in which to facilitate a quicker boot up time for computing aficionados.
Cheers,
trollcrusher
Joanna Danek
December 28, 2010 at 6:55 am
Thanks trollcrusher :)
spycake
December 28, 2010 at 10:50 am
you are missing some durr obvious steps.
1. clean your spyware with spybot
2. clean your reg with ccleaner
3. defrag like a boss (dont use win’s built in defrag tool, it takes years)
4. there is always hdparm…
5. in bios, make sure quickboot is enabled, disable any unneeded tests
whats wrong w using msconfig? its already there, no need for 3rd party apps.
and of course because the hdd is the bottleneck, the best long term solution is to install a small ssd and use that as your c:. keep your hdd..mount it as d: or c:/users (7, vista)