How to Use Google Voice to Make Calls from a Computer
If you juggle multiple phone numbers for work, home, and mobile, you might want a way to use them all from one device. One simple and free way to consolidate all your phone numbers is to use a free VOIP service, Google Voice. In addition to combining your numbers, you can use Google Voice to make calls from a computer, phone, or tablet.
You can do this in a few ways, and we’ll cover how to do it from the web on your Mac or Windows PC or use the Google Voice service on your mobile device.
With Google Voice, you can combine all your numbers, including work, home, and cellular, while hiding your actual number from others. Creating an account is free. Making calls or sending text messages in the U.S. is free. Making international calls costs money, but it’s usually a couple of cents per minute.
So, in this guide, we’ll show you how to create and use a Google Voice account to make calls from a computer or your mobile device.
What is Google Voice?
Google Voice is a Voice over Internet Protocol (VoIP) phone service that Google rolled out in 2009. It allows you to combine all your phone numbers under one umbrella. You can use it to make and receive phone calls and send or receive text messages.
With Google Voice, you can easily manage all your phone communications from one centralized service. To use Google Voice, you need three things: a Google Voice account, a stable internet connection, and a microphone and speaker.
So, whether you use an iPhone, iPad, Android device, or computer with an internet connection, you won’t miss any calls with Google Voice. Think of Google Voice as the phone you can bring with your compatible devices wherever you go.
What Does Google Voice Cost?
Here’s the cool thing: signing up for a Google Voice account is entirely free. Also, in the U.S., it’s free to communicate between your Google Voice number and other U.S. numbers. That includes placing unlimited calls and text messages within the U.S.
However, if you need to place a call overseas, you need to add credits to your account. But the fees are minimal and amount to a few cents per minute. For more, check out Google Voice’s calling rates.
How to Get Started with Google Voice
So, if everything sounds good so far, you probably want to learn how to use Google Voice to make calls from a computer and more.
To Start with Google Voice
- Navigate to the Google Voice website and sign in with your Google account.
- Select the option for personal or business use and choose the platform you want to use it. In our example, we’re selecting the web option to make calls from a computer for personal use.

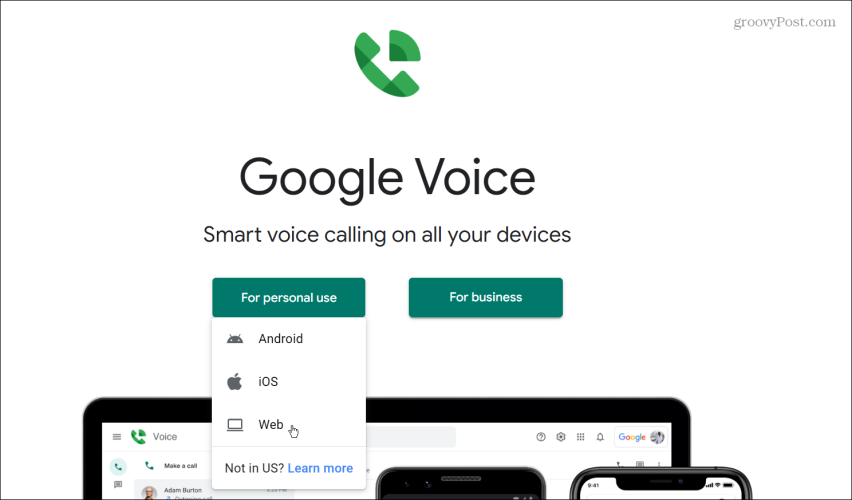
- Note that if you’re using a Google Workspace account, you must contact your admin to set you up for Google Voice. So, either do that or use a personal account.

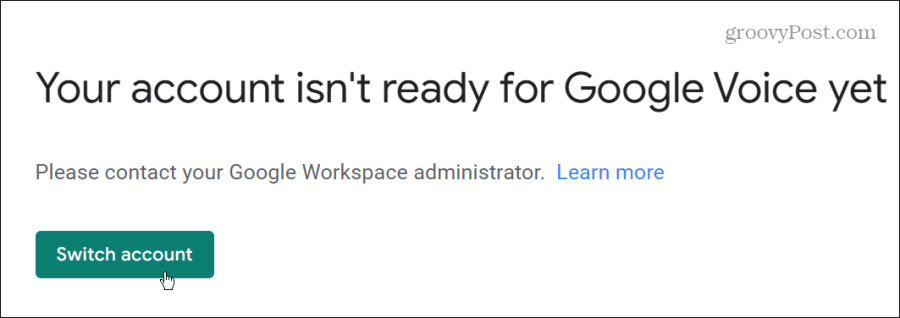
- Click the Continue button on the “Welcome to Google Voice” page.

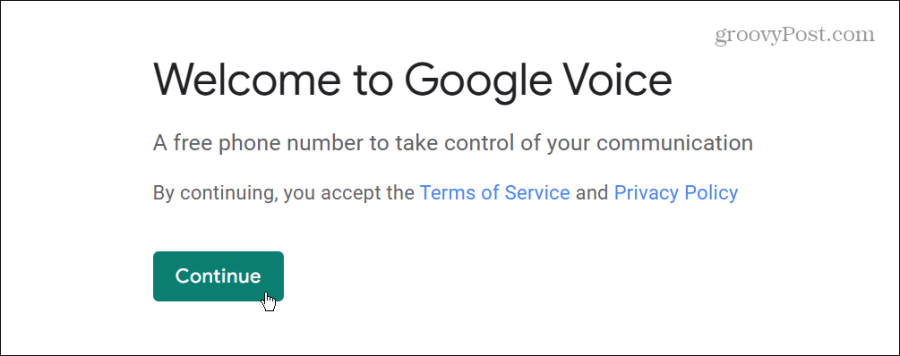
- Now, you can select your Google Voice Number by typing in your area code or city name.

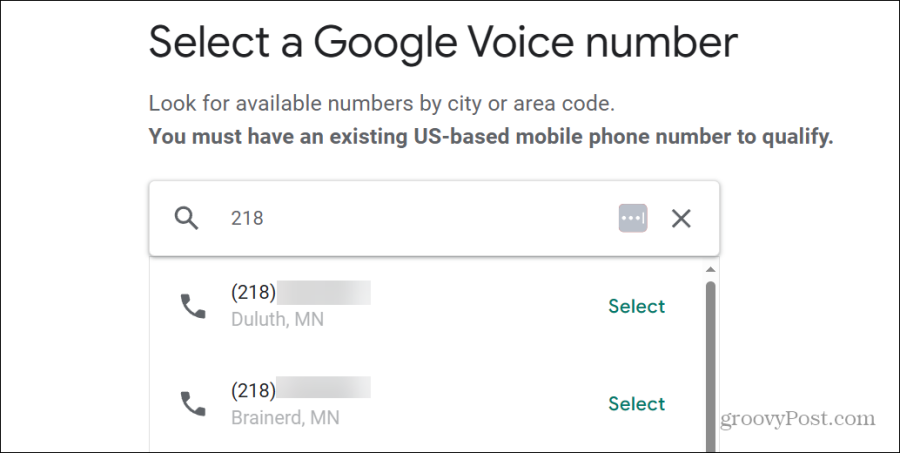
- When you find a number in or near your location that you want to claim, click the Select link next to it.

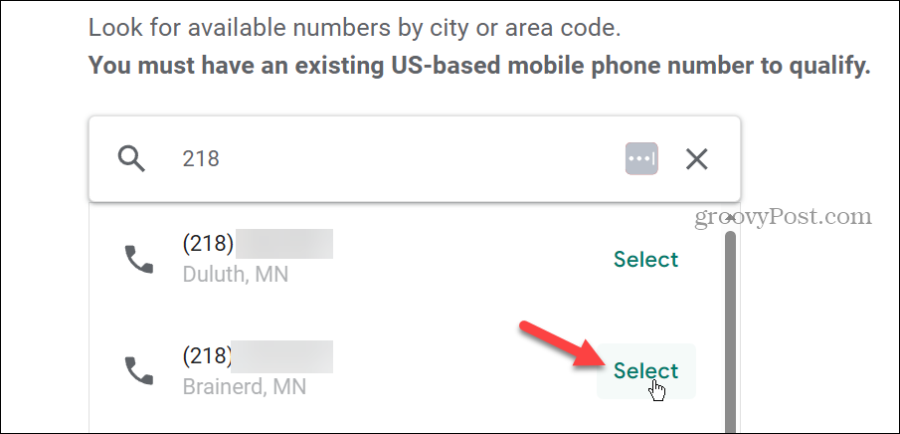
- Next, you must verify the number with your existing phone number — click the Verify button.

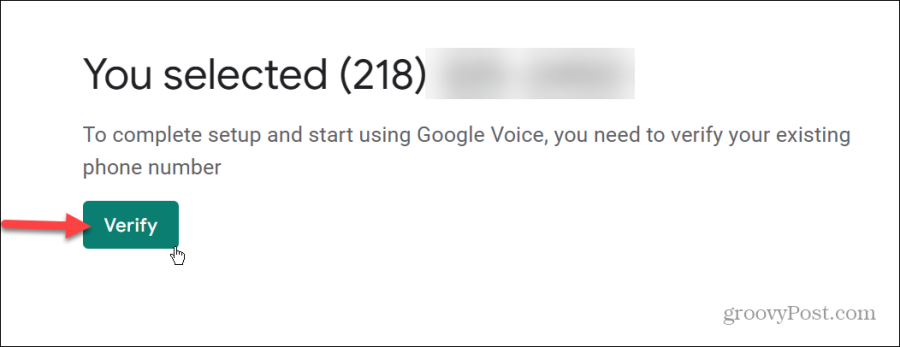
- Type in the number for your existing phone. Inbound calls to your Google Voice number will be forwarded to this number. Once entered, click Send code.

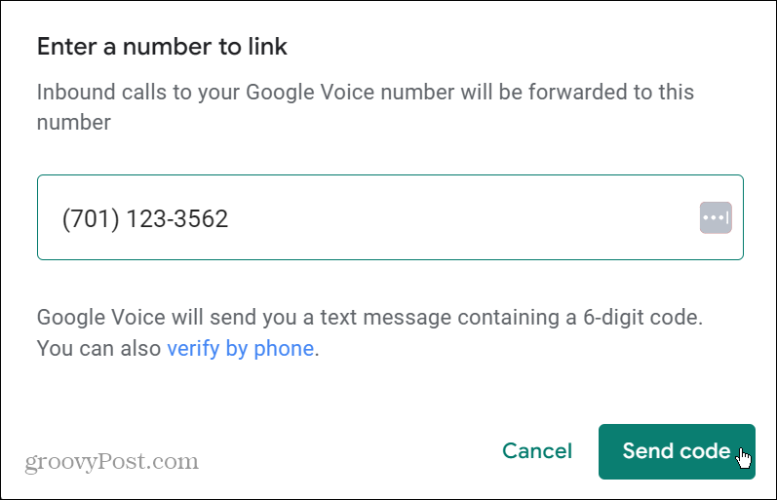
- Google will text you a code. Type it in the fields provided and click Verify.

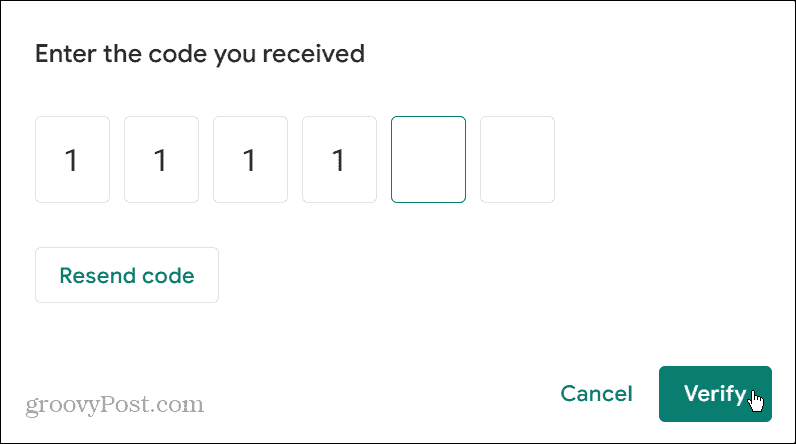
- Once you verify the code, you’ll be notified that the number has been successfully linked to your Google Voice account — click the Finish button.

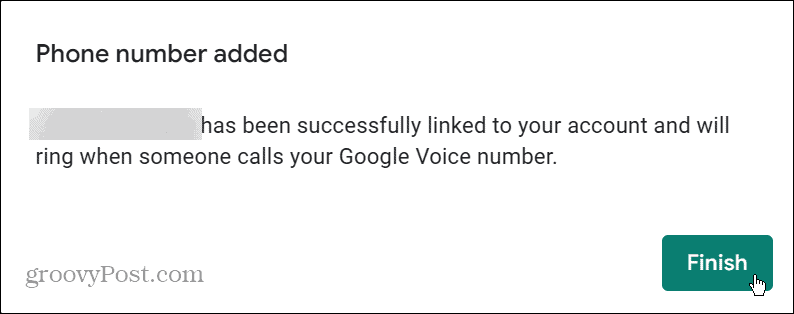
- A message will appear letting you know the Google Voice number is yours — click the Finish button.

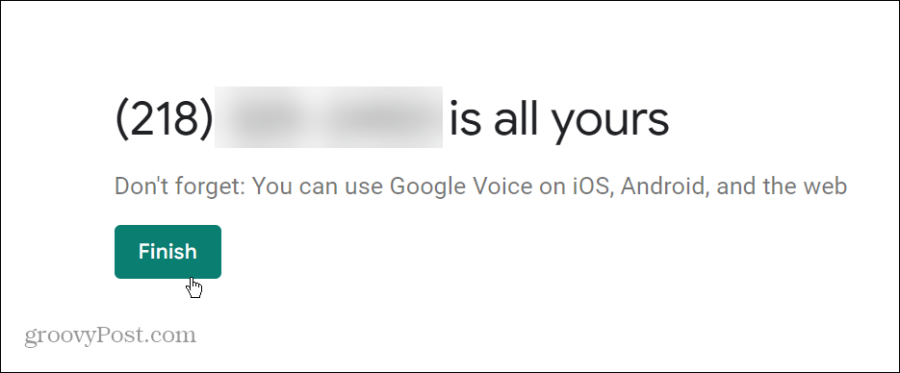
- You are ready to go! The Google Voice service will open, where you can use the number you received to make calls, send texts, and receive voicemails.

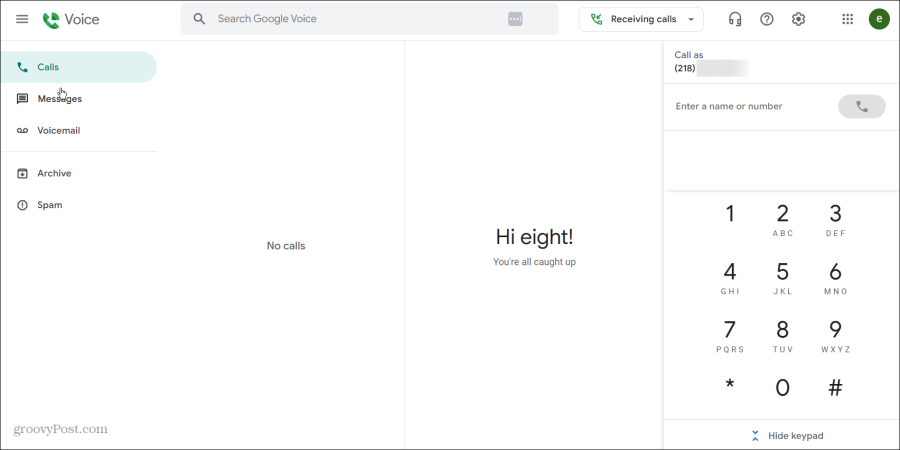
- The first voicemail you will receive by default welcomes you to the Google Voice service. It’s a good start for learning how the Google Voice site works.

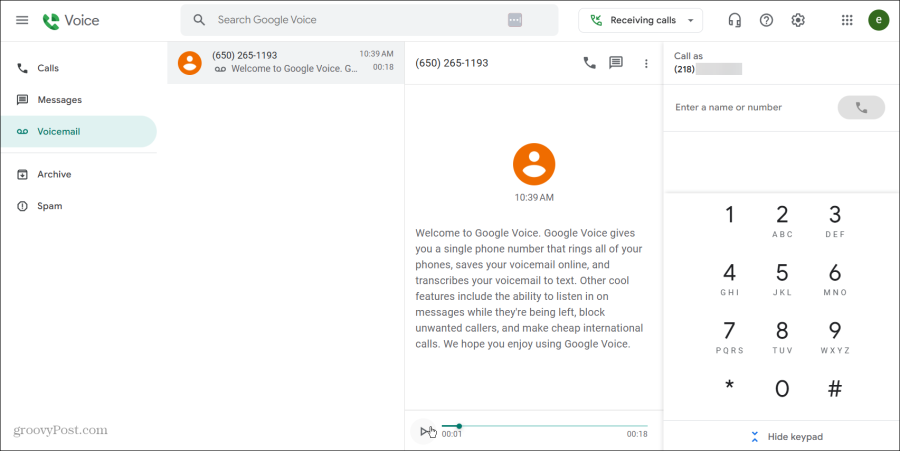
How to Use Google Voice to Make Calls from a Computer
You can start making calls from your computer once you listen to your Google Voice welcome message. The number you call from will display as the Google Voice number you selected.
To Make a Google Voice Call from a Computer
- Click the numbers on the dial pad on the right (or use the number pad) for the number you want to call. Note that you can also select one of your contacts from your Google account.
- Click the blue call button once you have the correct number entered.

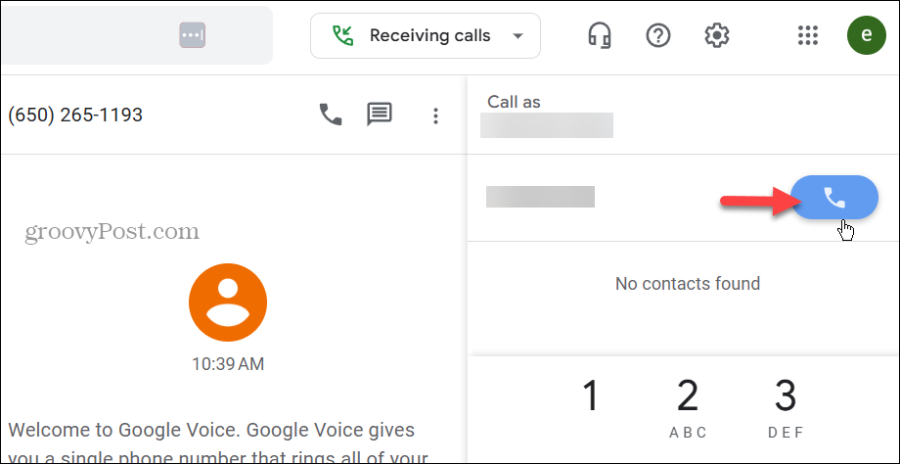
- You can manage audio settings by clicking the headphones icon at the top of the right column. You can manage your connected microphone, ringing, and default speakers there. Click the Test button to ensure the volume levels are where you want them to be.

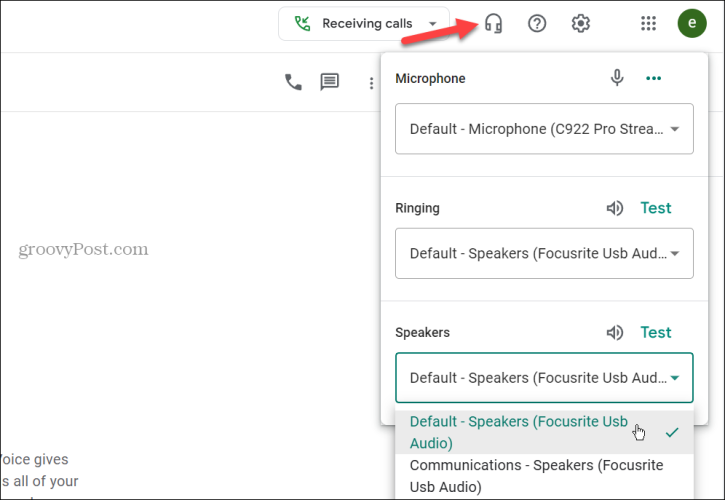
- If you don’t want to be bothered, click the Receiving calls dropdown and enable Do not disturb.

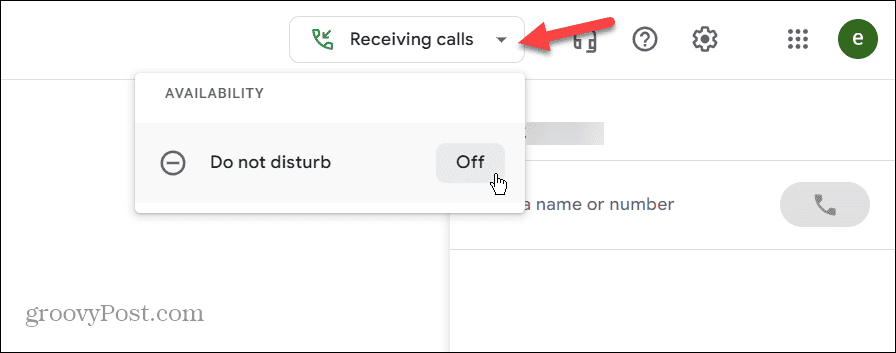
- When Do not disturb is enabled, calls will be sent to voicemail until you turn it back off.

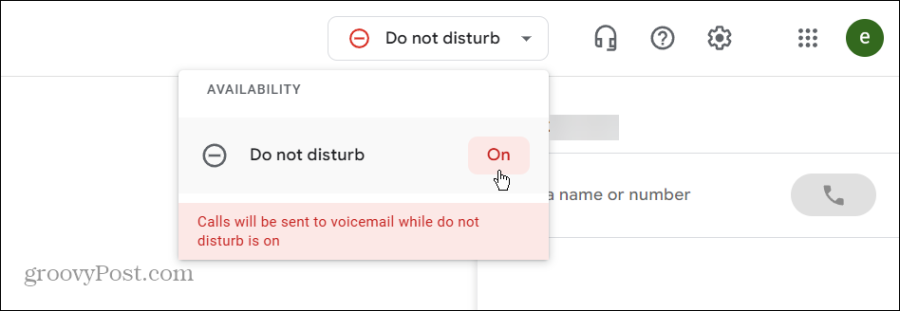
- For additional settings, click the gear icon in the top right corner.

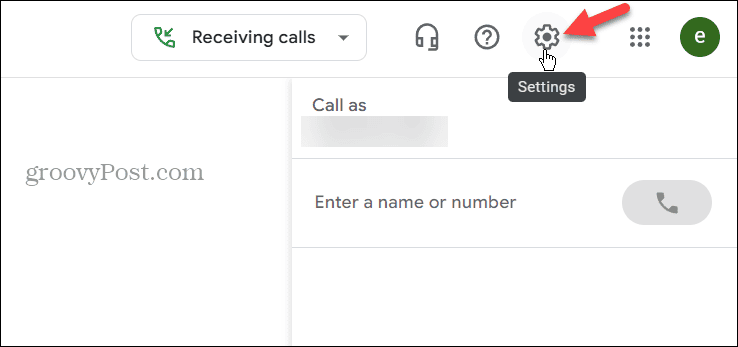
- On the Settings page, you can manage your Google Voice number and your devices, add linked numbers, and manage messages, calls, voicemail, web notifications, payments, security, and accessibility options.

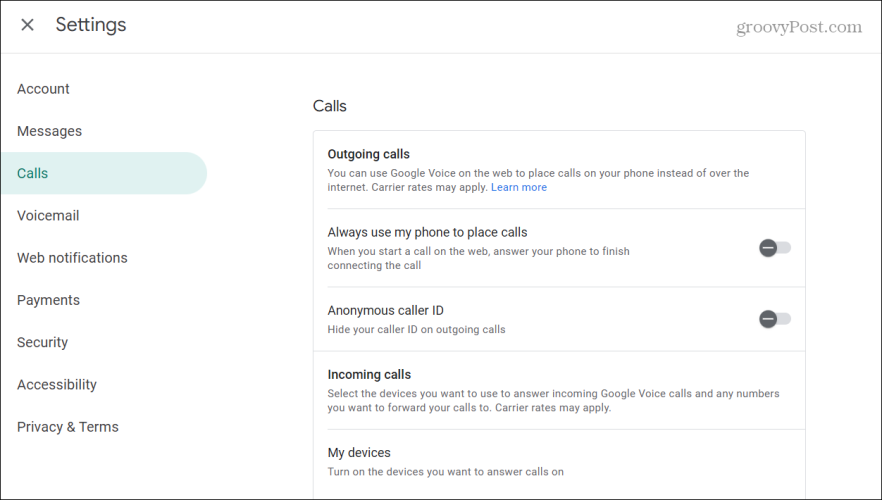
- A critical security setting is the ability to filter spam calls and texts. So, ensure you toggle that switch on to avoid spam calls and texts.

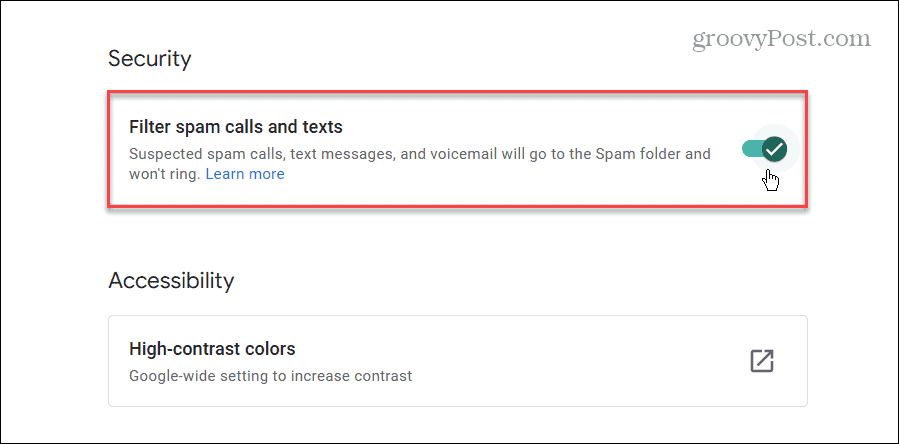
- If you don’t want to constantly go to voice.google.com manually, use the Google Voice extension in Chrome or Microsoft Edge. With a single click of the extension, it will pop you into the Google Voice site so you can use it.

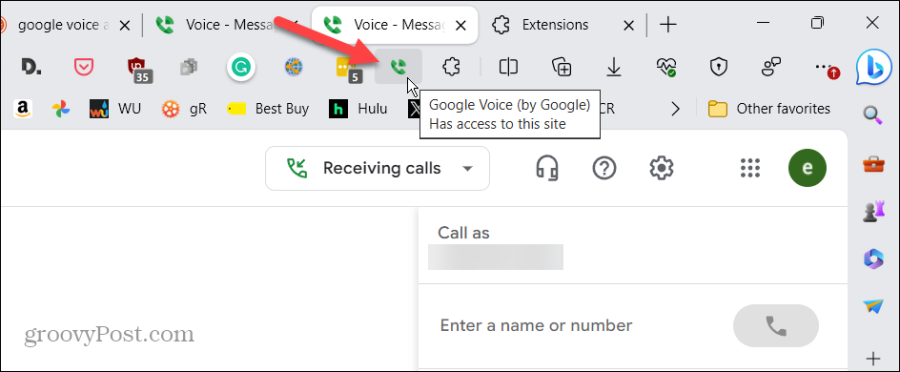
Use Google Voice on Mobile
While making calls and sending and receiving texts from your computer is great, it’s also important to point out that Google Voice can be used on your mobile device. Use the following steps to use Google Voice on your phone or tablet.
- Download the Google Voice app from the respective app store on your iPhone (or iPad) or Android device.
- Launch the Google Voice app and sign in with the Google account used to get your Voice number.

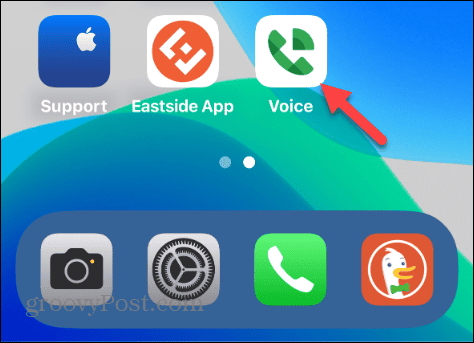
- Choose the option you want to use from the bottom of the screen. The options include Messages, Contacts, Voicemail, and Calls.

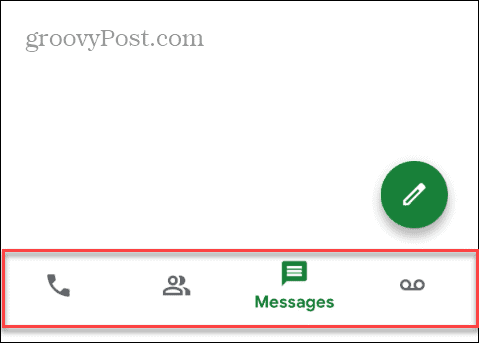
- The Messages option works like other messaging apps. Select the Messages icon, tap the Compose button, select a contact, and type in the text you wish to send.

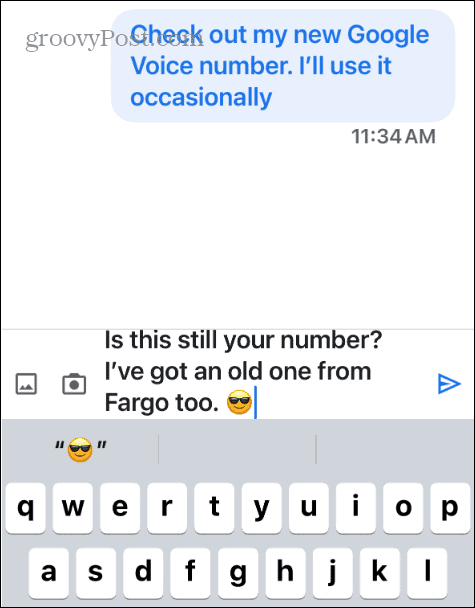
- Making a call is straightforward as well. Select the Calls icon at the bottom, type the number, or select a contact you wish to call. Note that your Google Voice number will appear on the recipient’s caller ID, not your actual number.

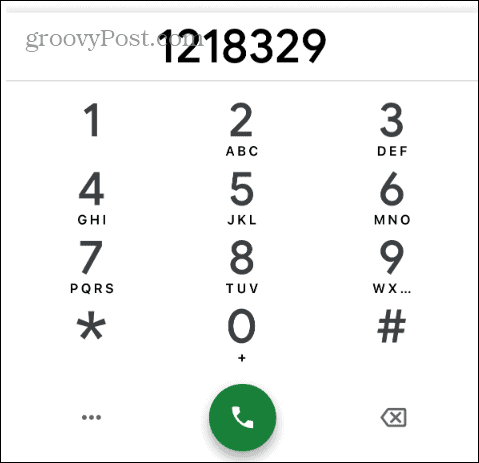
Using Google Voice
Google Voice is a great option that puts all your phone numbers under one umbrella. When someone calls your Voice number, it rings on all your linked devices, including your phone, tablet, and computer.
Also, when you make a call, the recipient sees your Google Voice number, regardless of the device you’re calling from. It’s a good solution when making a few critical calls without being distracted by people calling your number.
However, it’s important to mention that Google Voice can’t make emergency 911 calls, and Google’s customer support leaves much to be desired compared to local providers.
Still, if you want to consolidate your work, home, and mobile phone numbers and hide your actual numbers from others, Google Voice does the job.
Leave a Reply
Leave a Reply
