

Get Rid of The Windows 7 Shortcut Arrows: “The Long Way”
This method involves manually editing the Windows registry. If you aren’t comfortable with this or feel that it might take too long see the shorter method at the bottom of this How To.
Step 1
Click the Start Menu Orb, Type regedit into the search box and Press Enter.
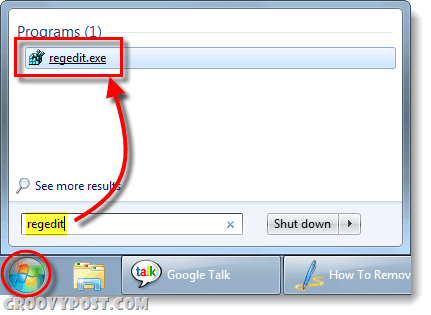
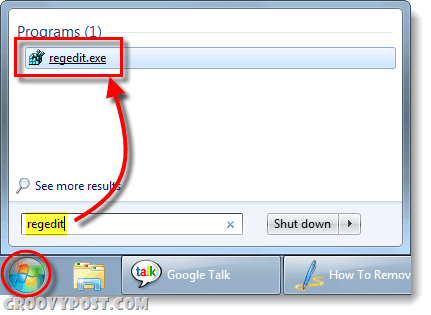
Step 2
Browse to the following registry key:
KEY_LOCAL_MACHINE\SOFTWARE\Microsoft\Windows\CurrentVersion\Explorer\Shell IconsIf the Shell Icons key does not exist you’ll need to create it. To do so Right-Click the Explorer key and Select New > Key.
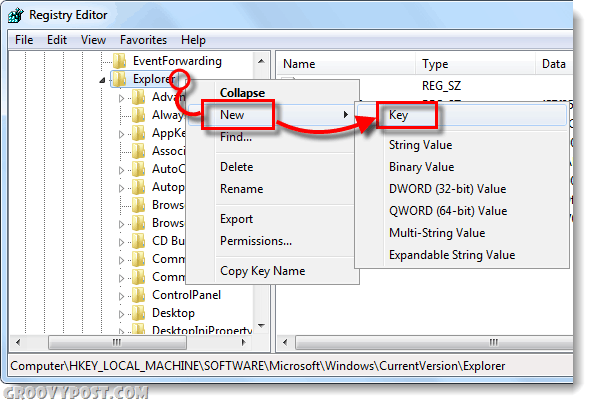
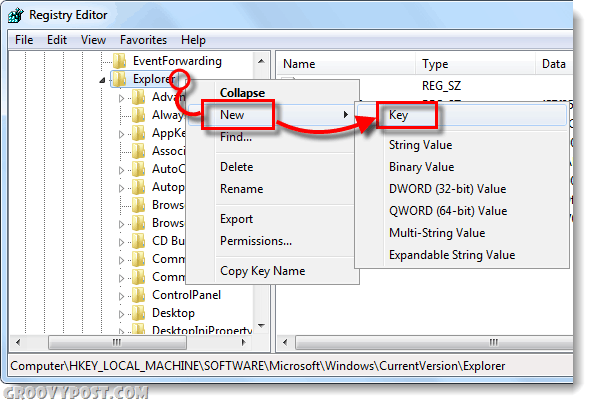
Be sure to exactly name the new key Shell Icons.
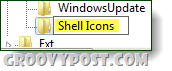
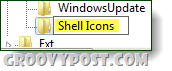
Step 3
In the right pane of the Shell Icons key, Right-Click any empty area and Select New > String Value. Name the new string 29.
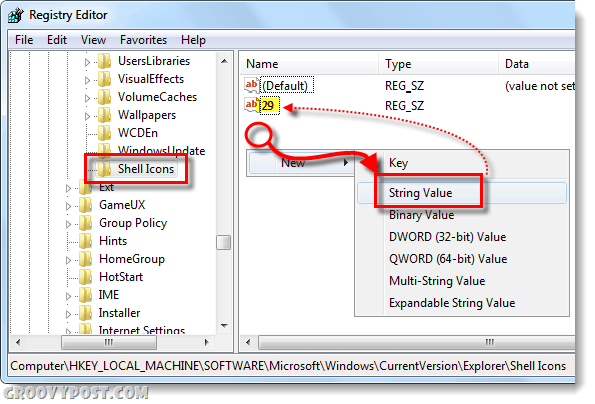
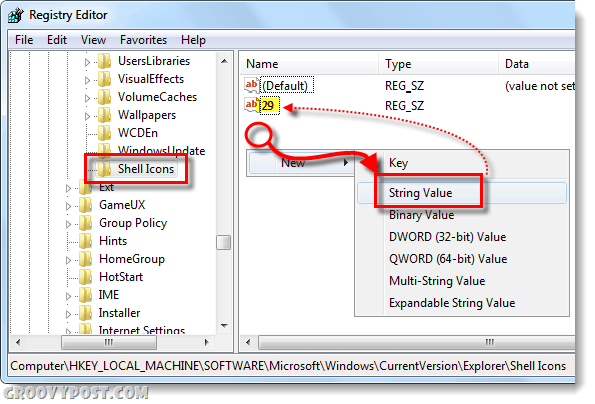
Step 4
Right or Double-Click the 29 entry to modify it. In the value data box enter the following:
C:\Windows\System32\shell32.dll,50Click OK to Save changes.
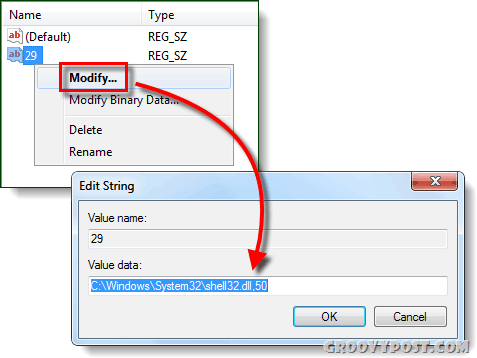
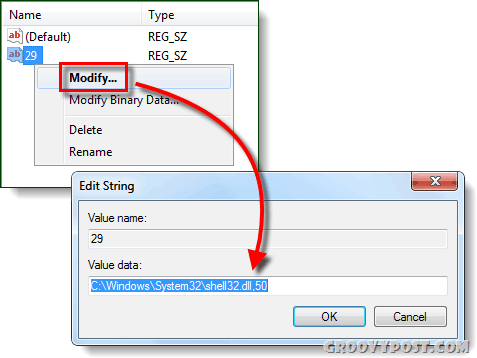
Step 5
You can restart Explorer and the changes should take effect, but there it will appear to be a little buggy until you Restart your computer.
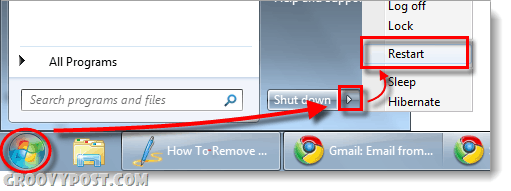
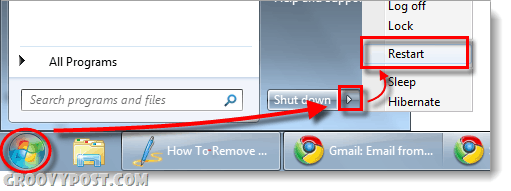
Done!
Now all of your shortcuts should now longer have an arrow overlay in the bottom-left corner! To change this back simply go back to the registry key and delete the 29 entry.
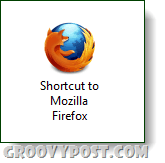
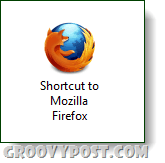
Get Rid of The Shortcut Overlay: “The Short Way”
If the above method was a little too long or complicated, here’s the easy way –but you’ll have to fetch a tool online. Download the Ultimate Windows Tweaker, and then extract the contents of the zip folder to any spot on your computer. The program is stand-alone so you won’t have to install it.
Run the Ultimate Windows Tweaker. Click the Additional Tweaks tab and Check the Remove arrows from Shortcut icons box. Click Apply to save changes and they should take effect after you restart your computer.
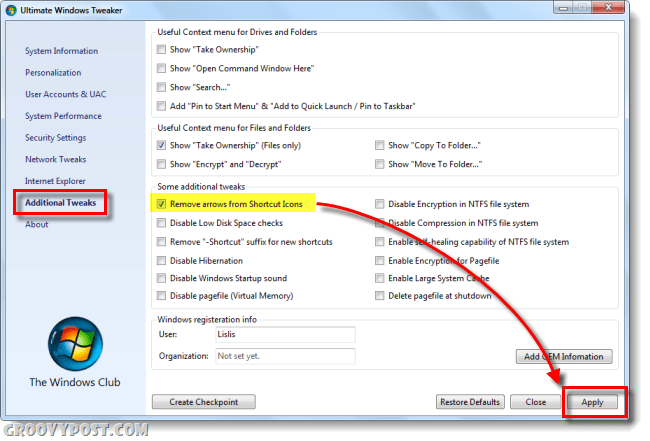
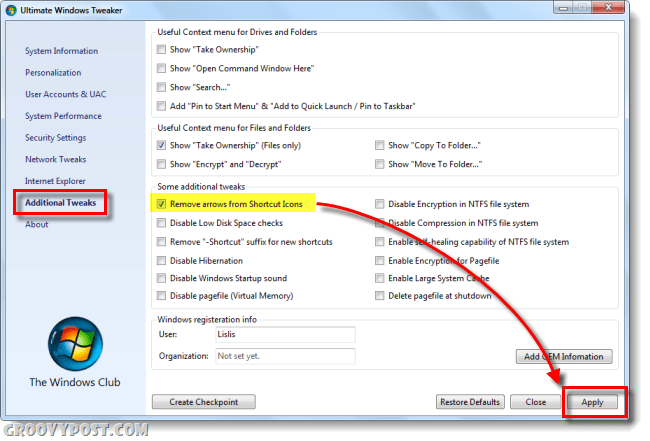
Questions, comments? Drop a note below!
42 Comments
Leave a Reply
Leave a Reply

Beyond_Life
November 24, 2010 at 12:29 pm
YES! Thank you!!!
Malaeru C-tin
October 30, 2011 at 10:21 am
Hello. I did and I motodata on you and went very well. I chose the hard way with regedit to not install the software only for asaceva. Much RESPECT, congratulations for the post who made it in her mouth with mura print screen. I am from Romania. Thanks
Chas
August 1, 2016 at 1:25 am
There’s no need to go into the registry. Just try Ultimate Windows Tweaker v 2.2, a Tweak UI for Windows 7 & Vista. It works OK every time for me!
Tee-4-2
November 28, 2010 at 2:01 am
Bad luck, with W7 64 bits, the “Remove arrows from Shortcut Icons” is desabled …
No way for me other than “The Long Way” …
Chas
December 17, 2015 at 9:38 am
Tee-4-2, when opening the application, try the clicking the ‘Extract all’ button. When you’ve done that, the app. should open fully and the ‘greyed out’ tick box should be visible for you to place a tick in it. When you’ve done that, the arrows on the shortcut icons should have disappeared. Give it a try. It worked for me:)
Beyond_Life
November 28, 2010 at 2:03 am
Thats weird. Im running w7 Home x64 and the short way works for me great.
Tee-4-2
November 28, 2010 at 5:05 am
I might have been a little bit asleep during the 1st try !… 2nd one is fine. Thanks
mani
January 8, 2011 at 10:28 pm
after restarted system all shorcut icons became black.. can anyboy tel solution pls………….
grooveDexter
January 8, 2011 at 10:31 pm
try setting the value of 29 to
mani
January 9, 2011 at 2:58 am
@grooveDexter. I’ve tried new setting… shorcut keys are now good but that arrow is still remaining………….. is there no other way???????? i’m using windows7 but i’ve applied mac stp to that……… is there any problem bcos of that……
Mark Antony
February 12, 2011 at 8:19 am
I’m getting the same issue as Mani, at first the shortcuts were fine, no arrows, but became black after installing some printer drivers. I too would appreciate further advice if any available.
Sgt Bonwater
February 22, 2012 at 3:09 am
I had the same problem. “Remove Arrows” is disabled and when I the regedit thing they go black after restart.
I think this should be first priority for the ppl that make Tweak.
I ONLY use Tweak to change the anoying arrows on shorcuts.
Richard Gearhart
March 8, 2012 at 7:17 am
I tried the long way, (for learning) and it worked until I installed my scanner drivers. Then everything went black. I adjusted the settings to “C:\Windows\System32\shell32.dll,29” as suggested, and the large arrows became tiny, but were still there. I used the short method and looked at the same reg entry and it had changed to
[HKEY_LOCAL_MACHINE\SOFTWARE\Microsoft\Windows\CurrentVersion\Explorer\Shell Icons]
“29”=”empty.ico,0″
It now works perfectly
Erlangga
June 2, 2013 at 9:47 pm
That “empty.ico” .. by default does not come with Windows Icon, it is a transparent Icon which the tools put into your %SystemRoot% folder to replace the arrow overlay on shortcut’s icons
FEDDY
July 13, 2015 at 2:03 pm
[HKEY_LOCAL_MACHINESOFTWAREMicrosoftWindowsCurrentVersionExplorerShell Icons]
“29”=”empty.ico,0″
it works perfectly on my PC too … thanks bro !
York_shire
February 4, 2022 at 10:22 am
So was 29”=”empty.ico,0 entered as the string value name? and were those quotation marks included?
Ryan Dunphy
May 3, 2012 at 12:47 pm
Thank you so much.. i did the regedit way and it worked… I can not thank you enough…. dude you rock!
Richie
September 15, 2012 at 4:02 pm
After an update to NVIDIA I turned off my computer. The next day I started the system and all the shortcuts that were removed, reappeared and were black. I had to modify the value data box from:
C:WindowsSystem32shell32.dll,50 to C:WindowsSystem32shell32.dll,51
Richie
September 15, 2012 at 4:09 pm
Sorry for the typo, every shortcut arrow that was removed was replaced with a black box
Richie
September 21, 2012 at 10:11 pm
After Windows update on 9-22-12:
C:WindowsSystem32shell32.dll,50 to C:WindowsSystem32shell32.dll,51 give me black boxes
I had to change from:
C:WindowsSystem32shell32.dll,51 to C:WindowsSystem32shell32.dll,52
Windows 7 Home Premium 64-bit SP1
Rahul Sharma
September 22, 2012 at 6:26 am
Chose the long way. But like Richie was greeted with black boxes on screen. Went back to the registry and deleted the the string value along with the folder ‘Shell Icons’ (which I had created). This restored the desktop icons to their previous state (with arrows) but at the same time, it messed up the network cable as now I see a cross mark in the notification area saying network cable is unplugged.
Any solutions?
puresoyeon@hanmail.net
February 4, 2013 at 10:37 am
C:WindowsSystem32shell32.dll,52 gives me empty boxes. what should i do?
Tony Blair
February 19, 2013 at 7:00 am
Why is windows 7 so Fu ck ing terrible! I think its absolute crap! Does microsoft care? No. Nor do I any more. I will in future not pay anything for any of their products. I am only going to use free pirate copies. I keep my money for better things like a packet of canabis on a friday night. Stuff you microsoft and your ego gates twat!
Cod
March 17, 2013 at 9:43 pm
Thanks for info …. works perfectly
I just exported to a reg file to save me the trouble to search the path in registry next time I reinstall windows.
The reg file look like this:
I named the file : Shortcut-Ico-fix.reg
and the content is :
Windows Registry Editor Version 5.00
[HKEY_LOCAL_MACHINE\SOFTWARE\Microsoft\Windows\CurrentVersion\Explorer\Shell Icons]
“29”=”C:\\Windows\\System32\\shell32.dll,50″
hachi
March 27, 2013 at 1:42 am
it work ! Thank you for registry guide
Stuart Tunstall
April 4, 2013 at 1:24 am
I have been looking to get rid of those annoying shortcut arrows for a long time…. Option 2 worked a treat for for me… desktop looks so much better without them :)
SoYeon
April 7, 2013 at 9:23 am
Richie, C:WindowsSystem32shell32.dll,52 gives me empty boxes.
Cod, C:\\Windows\\System32\\shell32.dll,50 gives me black boxes.
C:\Windows\System32\shell32.dll,51 works.
Cod
April 15, 2013 at 8:49 am
I tested on win 7, and regarding the black boxes , that happen for me only once at the first restart. Since then … no problem, … I will test the other options also, …. thanks
SoYeon
April 28, 2013 at 2:24 am
C:WindowsSystem32shell32.dll,52 works now.
Cod
May 1, 2013 at 5:08 am
after a few more tests , seams like the C:\Windows\System32\shell32.dll,51 is the best choice for Win 7 … the C:\Windows\System32\shell32.dll,50 gives often black boxes if the hibernate option is mixed with shut sown or restart
BERNARD KROFCHAK
July 1, 2013 at 9:13 am
Yesterday, I left a comment saying that putting “C:\windows\system32\shell32.dll,51” worked for me, ie removed the arrow from each Win 7 desktop icon.
Today, I removed the “Peazip” application from the computer and the desk top icons became black blocks, most unexpectedly.
So I altered the 51 to 50 in the above expression, and got my correct icons back again.
I have no idea as to what the fundemental changes were, but it seems that there are interactions which are not widely documented.
Lone Ranger
July 10, 2013 at 11:47 am
I hate Windows!
kamarik
September 19, 2014 at 12:47 am
Don´t use it and write your own OS :-))))
Glenn
February 25, 2015 at 6:56 am
the ultimate tweaker is the same one you show , however the remove shortcut arrow spot is greyed out and cannot use , all the rest work and are ok
why is the shortcut greyed out?
george manzuk
April 28, 2015 at 6:14 am
tweak used to work for my win 7 64 bit. now i can put a check mark in the disable arrows but i immediately get error message….”unhandled exception….input string was not in a correct format….and apply box not ‘highlight”
also, i can get rid of arrows using regedit but my desktop icons turn generic white and in some cases look like they are covering my original icons…
any ideas?
queston
May 28, 2015 at 1:57 am
Prosim vas zostali mi namiesto sipierk cierne stvorce cez ikony, ako to poriesime? :)
Spencer
July 17, 2015 at 10:38 pm
I just did this a few days ago and it worked flawlessly. However Windows just sent out an update and it broke it. All my icons were black. I deleted the string and my icons came back. I tried plugging the string back in and there’s a file image over the icons. Restarting didn’t help. I’d love it if you could help us fix this again!
Xp
July 29, 2015 at 1:52 am
Thank you very much. Is working! I was searching for this tweak( i didnt remember how to do it again)
I did that long time ago and suddenly yesterday after some win…updates.. anyway! shorcuts came back again. I dont understand what is wrong with these newer operating systems after XP…
Whatever you doing is going back as it was…. (:
Ron
August 6, 2015 at 4:55 pm
When I used 50 I got black square overlays. I tried 51 and the icons were back without arrows.
Jno P
July 16, 2016 at 12:24 pm
“when opening the application, try the clicking the ‘Extract all’ button.”
==============================================================
Just where is this “Extract all button” located? I have looked and looked but do not see/find this magic button. It does not appear upon opening the application. Is there some other place to find it?
Any and all help deeply appreciated.
JSinger
July 31, 2016 at 7:36 pm
Easier to just define the icon inline; the reg file does just that:
Windows Registry Editor Version 5.00
[code]
[HKEY_LOCAL_MACHINE\SOFTWARE\Microsoft\Windows\CurrentVersion\Explorer\Shell Icons]
“29”=”data:image/png;base64,iVBORw0KGgoAAAANSUhEUgAAACAAAAAgCAYAAABzenr0AAAAGklEQVRYhe3BAQEAAACCIP+vbkhAAQAAAO8GECAAAUcBoIgAAAAASUVORK5CYII=”
[/code]
Blanc Peket
February 1, 2022 at 2:24 pm
Superb!
The “short” method is the best and the only one that can solve the “problem” for life.
The “longest” solution solves the problem…until the next computer restart. On restart, the small arrow no longer appears but is replaced by a black square at the bottom of the icon.