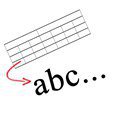
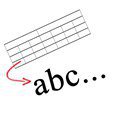
Step 1 – Convert Word 2010 Table to Text
Click anywhere in your table. Look for the small move icon on the top left of your table to ensure you’ve selected it.
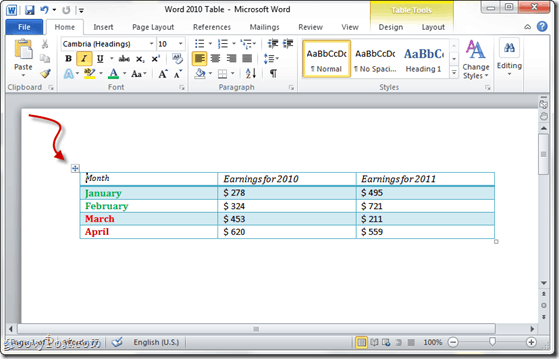
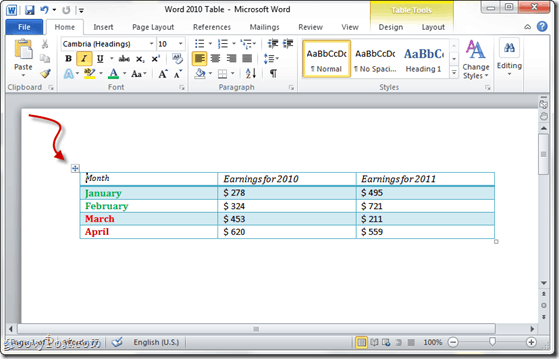
Step 2
Click the Layout Tab on the Word 2010 Ribbon and Click Convert to text.


Step 3
In the newly appeared window you can choose with what to delimit your text. The three default options are Paragraph marks, Tabs and Semicolons, but you can delimit your table contents with a custom symbol of yours using the Other option. So choose whatever you like and click the OK button.
![SNAGHTML1fba0cb[4] SNAGHTML1fba0cb[4]](https://www.groovypost.com/wp-content/uploads/2011/01/SNAGHTML1fba0cb4.png)
![SNAGHTML1fba0cb[4] SNAGHTML1fba0cb[4]](https://www.groovypost.com/wp-content/uploads/2011/01/SNAGHTML1fba0cb4.png)
Done!
Your text is now converted and ready for E-mailing!
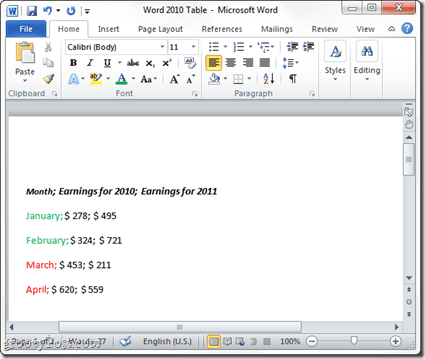
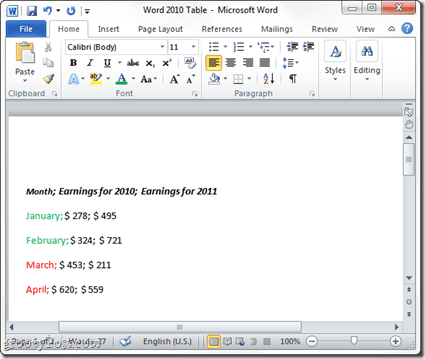
Do you have a groovy tip? Tell us about it in the comments or drop us the tip at tips@groovypost.com!
28 Comments
Leave a Reply
Leave a Reply

Koutheir Attouchi
January 23, 2011 at 12:09 pm
Very wrong. This feature is actually very old. For example, I have it on my Office Word 2003 Professional suite. And it is as easy as few clicks.
jdpZambini
January 23, 2011 at 2:33 pm
@koutheir, what’s your beef? He never said it was a new feature to Word 2010. This just shows how it is done in the 2010 version.
I didn’t know about this so I’m glad he wrote this. Because of it I learned something new about Word today.
Koutheir Attouchi
January 23, 2011 at 2:46 pm
Good for you :-)
I am sorry, maybe I misunderstood his hint.
MrGroove
January 23, 2011 at 6:23 pm
@Koutheir – Hey no worries. And yes, although not a new feature, the point of the tutorial today was to show the tip for office 2010 users. Don’t have office 2007 or 2003 installed so if you have the steps for the older versions of word, feel free to post em up and I’ll add them to the tutorial ;)
Annabel Clifford
March 5, 2013 at 3:31 pm
Thanks for the info.! I’ve been using this in Word 2003 for a long time (since about 2002, go figure), but they moved everything around in Word 2010, so I couldn’t find it!
In Word 2003, first I select my table. Then on the menu (top line, starts with “File”), I choose “Table.” Unless I’ve recently used “Convert Table to Text,” it doesn’t show up right away, but if I wait a moment, then the full Table menu opens up, and in the bottom section is “Convert.” I choose “Convert” and get 2 options: “Text to Table” and “Table to Text.” (If I have not selected a table, “Table to Text” will not be selectable.) I pick “Table to Text” and another menu comes up. I can choose to separate lines by paragraph, tabs, or other characters, and choose to convert nested tables or not. And that’s it. The trick is knowing where our friends at Microsoft hid it ;-).
MrGroove
January 23, 2011 at 6:18 pm
@jdpZambini Hey that’s awesome! Glad the tutorial taught ya something new!
Ann
December 15, 2011 at 9:33 am
Just the answer I needed. I just upgraded from 2003 to 2010 and having to search for fetature. Slow learning curve but the help and these videos are helping speed up the process.
Steve Krause
December 15, 2011 at 10:56 am
Hi Ann – I’m glad we could help you out and thank you for the feedback!
anh
February 1, 2012 at 7:54 am
i dont know why it doesnt work with MS 2007, thanks 4 posting!
Luen Lin
March 29, 2012 at 3:01 pm
2010 Word’s user interface goes backward in my mind. It was much easier in 2003 Word where you can find table –> text and text –> table under the same menu. Whereas this newer version of Word had me search table –> text until I learned it from your web page. Thanks for the tip!
Monika
August 16, 2012 at 12:37 pm
Thank you! I’ve looked at a multitude of sites for this info (after looking in the “obvious” place in MS Word’s help, which is totally unhelpful).
Steve Krause
August 16, 2012 at 1:46 pm
Next time you know to come to groovyPost first Monika! :)
Welcome to the site. I’m glad you enjoy my blog.
Dawn N.
March 7, 2013 at 2:50 pm
Thank you! I have had to look up how to do this twice so far. In Word 2010 MS moved things around and hid them from me :)
Thanks for the easy tutorial!
Steve Krause
March 8, 2013 at 9:28 am
You are very welcome. Glad we could assist with helping you find it!
Welcome to gP btw.
Linda Allen
June 5, 2013 at 6:31 pm
you have to click on a table to bring up the TABLE LAYOUT COMMANDS. How can you reverse and convert TEXT (comma separated) to a TABLE in word.
Ali
October 15, 2013 at 6:17 am
Thank you very much! This tool was easy to find in 2007 and difficult to find and work with — until I found this article. Thanks again,
Ellen
October 28, 2013 at 2:30 pm
When I used this feature, large portions of text seemed to disappear. I had an 18-page document that was in table format; suddenly it was only 5 pages. I know the text is there somewhere, but where?
If I try just converting a small portion, such as one page, at a time, the text overlaps itself.
Help!
Room
February 11, 2014 at 8:14 am
As usual, the “new and improved” Office with the ribbon is more confusing and more steps to do what we already had in Office 2003. Office 2003 is Table and then either Convert Table to Text or Convert Text to Table. it is all in the same spot, unlike having to look around different areas and make extra clicks.
Joseph
January 12, 2015 at 12:56 am
Hey, thank you so much. I almost had a headache trying to align data in text. Cheers.
fatemeh
April 21, 2015 at 12:56 am
thank u a lot :)
Darrel Wilhoit
July 13, 2015 at 9:18 am
I first found the 2010 Word Office instructions for converting table to text. Next I found the G Post Instructions–These give much more readable, greater detail and are more friendly than the Word Office instructions. It seems like the generous User-generated instructions (such as G Post) are generally clearer and give us ALL the necessary steps. The “pro’s” instructions leave out two thirds of the steps which you gotta figure out for yourself.
Thank you G Post
dlw
Alex Johnson
February 2, 2016 at 2:54 am
Hey! Is there a way to separate rows as well? This shows conversion for only columns.
Fiona B
February 3, 2016 at 5:18 am
Alex I wanted to convert just the top row so I went to
Table Tools/
Layout /
Select (on the Table tab, left of screen) /
Select Row (on the Select drop down list) /
Convert to text (back to data tab on the right of screen)
This worked fine.
Thanks everyone for the help.
Trish DeHond
March 2, 2016 at 11:25 am
I was having a problem with a list of names in “convert text to table.” It would create two columns as requested, but would not split the text between the first and last name whether there was a space, a comma, a semicolon, or a tab mark. I had cut and pasted the text (name list) from a list of facebook likes. That was the problem! Each name had a hyperlink (to their facebook page) associated with it. It would not split the text between the names and create the two columns correctly until I deleted the hyperlinks. Problem solved!
Archie
October 13, 2016 at 7:20 am
The annoying thing is that you need to refer to a site like this to find out how it works.
I remember the feature from the old (pre 2003) Word, but this new ribbon interface means you need instructions to do what was once easy and intuitive. And there frequently more mouse clicks required.
Many thanks for the guidance (which if Microsoft had done its job better, wouldn’t have been required.
DLa
November 25, 2016 at 6:39 pm
Yes, same problem here with the hyperlinks and no commas showing. Since one of the more logical uses of a table-to-text conversion is to make a usable email list, it might make sense to include this instruction as well.
What a pain.
If it ain’t broke, don’t fix it…..I agree, the earlier versions were more obvious….
DLa
November 25, 2016 at 6:41 pm
And, by the way, where is the command to remove hyperlinks?
It’s not showing up when I right-click the selected column in the table.
Grrrrr……
Trish DeHond
December 20, 2016 at 7:41 am
I deleted the hyperlinks before I created the table, using text to table. If you have already created the table,you might have to select the portions of the table or column containing the names (without selecting the heading). I hope you won’t have to do each one individually!